Cómo crear el Programador de Tareas remotamente en Windows
El Programador de tareas es una utilidad integrada para automatizar tareas en sistemas Windows. La programación remota de tareas es crucial para los profesionales de TI que gestionan la eficiencia de varios ordenadores. Sigue esta guía para crear y gestionar tareas programadas de forma remota, permitiendo a los administradores agilizar las operaciones, mejorar la productividad y mantener una gestión coherente del sistema en todas las redes.
1. Qué es el Programador de tareas de Windows
El Programador de tareas de Windows es una potente herramienta que permite a los usuarios automatizar diversas tareas y procesos del sistema. Permite a los usuarios programar programas, scripts y utilidades del sistema para que se ejecuten periódicamente o en respuesta a disparadores específicos. Los usos más comunes incluyen la automatización del mantenimiento del sistema, el inicio de copias de seguridad, el lanzamiento de aplicaciones y la realización de actualizaciones del sistema. Los componentes clave de una tarea programada son el desencadenante, las acciones, las condiciones y la configuración (parámetros adicionales como la repetición de la tarea y las restricciones de recursos).
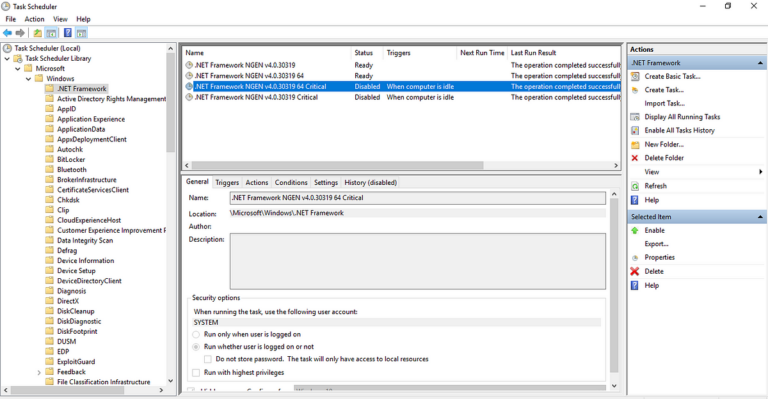
2. Requisitos previos para la programación de tareas remotas
Para crear y gestionar con éxito tareas de forma remota en un sistema Windows, asegúrate de que se cumplen los siguientes requisitos previos:
- Requisitos del sistema: Tanto el ordenador local como el remoto deben ejecutar una versión compatible de Windows 7/Server 2008 R2 o posterior, y conectividad de red entre los sistemas.
- Software y herramientas necesarios: PowerShell 3.0 o posterior para capacidades avanzadas de scripting, RSAT(Remote Server Administration Tools y el servicio Windows Remote Management(WinRM) ejecutándose tanto en el sistema local como en el remoto.
- Permisos y funciones de usuario necesarios: Privilegios administrativos en el equipo remoto, habilitar la gestión remota en el sistema de destino, Firewall configurado para permitir conexiones remotas.
3. Uso remoto de PowerShell
PowerShell ofrece una forma potente y flexible de gestionar tareas programadas de forma remota en sistemas Windows.
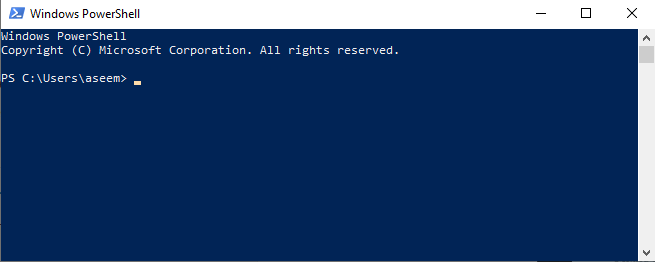
Paso 1. Activar PowerShell Remoting
En el equipo Windows remoto, asegúrate de que PowerShell Remoting está activado y ejecuta el siguiente comando:
Enbalr-PSRemoting-Force
Paso 2. Configura los hosts de confianza (si es necesario)
Es posible que tengas que añadir el ordenador remoto a la lista de hosts de confianza:
Set-Item WSMan:\localhost\Client\TrustedHosts -Value "RemoteMachineName"
Paso 3. Abre una sesión PowerShell en el equipo remoto
Utiliza el siguiente comando para abrir una sesión remota:
$session = New-PSSession -ComputerName RemoteMachineName -Credential (Get-Credential)
Paso 4. Crea una tarea programada
Utiliza el cmdlet `Register-ScheduledTask` para crear la tarea en el equipo remoto:
Invoke-Command -Session $session -ScriptBlock {
$action = New-ScheduledTaskAction -Execute 'notepad.exe'
$trigger = New-ScheduledTaskTrigger -At 2am -Daily
Register-ScheduledTask -Action $action -Trigger $trigger -TaskName "TestTask"
}
Paso 5. Cierra la sesión remota
Remove-PSSession -Session $session
4.Uso de la GUI del Programador de Tareas de forma remota
La GUI del Programador de Tareas proporciona una interfaz fácil de usar para crear y gestionar tareas programadas tanto en ordenadores locales como remotos.
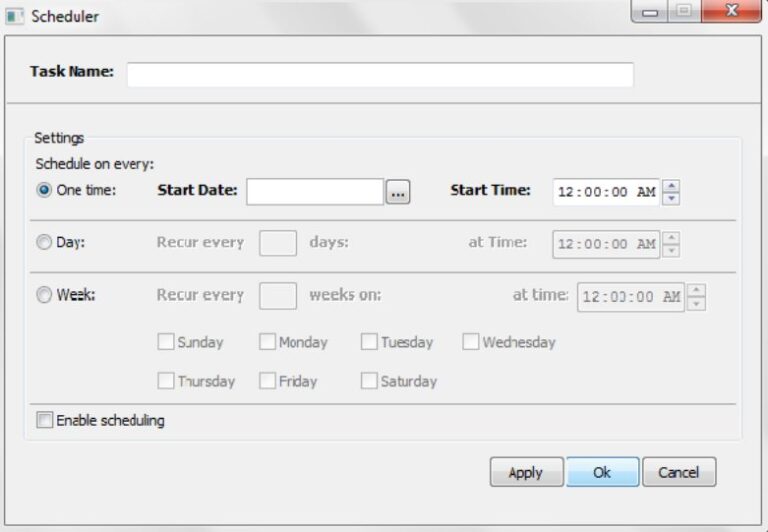
Paso 1. Abre el Programador de Tareas
En tu ordenador local, abre el Programador de Tareas escribiendo `taskschd.msc` en el cuadro de diálogo Ejecutar (Win + R).
Paso 2. Conéctate a otro ordenador
En el Programador de tareas, haz clic con el botón derecho del ratón en el nodo «Programador de tareas (local)» y selecciona «Conectar a otro ordenador...».
Paso 3. Introduce los datos del ordenador remoto
Introduce el nombre o la dirección IP del ordenador remoto y haz clic en «Aceptar». Asegúrate de que dispones de los permisos necesarios para conectarte al ordenador remoto.
Paso 4. Crea la tarea
Una vez conectado, puedes crear una nueva tarea haciendo clic con el botón derecho del ratón en la «Biblioteca del Programador de Tareas» y seleccionando «Crear tarea...».
5. Utilizar la línea de comandos `schtasks.exe` de forma remota
La herramienta de línea de comandos schtasks.exe proporciona una potente forma de crear y gestionar tareas programadas tanto en ordenadores Windows locales como remotos.
1. Línea de comandos
Crea una tarea programada en una máquina remota con el comando schtasks.exe:
schtasks /create /s RemoteMachineName /u RemoteUsername /p RemotePassword /tn "TestTask" /tr "notepad.exe" /sc daily /st 02:00
2. Parámetros clave
- /s: Specifies the remote computer name
- /u: Username for remote computer
- /p: Password for the specified user
- /tn: Task name
- /tr: Task to run (program/command)
- /sc: Schedule type (e.g., MINUTE, HOURLY, DAILY, WEEKLY, MONTHLY, ONCE, ONSTART, ONLOGON, ONIDLE)
6. Uso del software de asistencia remota AirDroid
AirDroid Remote Support proporciona acceso remoto y control de dispositivos, permite a los técnicos de TI gestionar tareas en Windows remotos y permite compartir la pantalla en tiempo real, lo que ayuda a guiar a los usuarios a través de los procesos de gestión de tareas de forma remota. También permite transferir scripts o documentos relacionados con las tareas a través de la ventana de chat. El software de asistencia remota AirDroid también admite un modo desatendido para la solución de problemas de los dispositivos sin la interacción del usuario.

Conclusión
Cada enfoque ofrece ventajas únicas para diferentes escenarios. La programación de tareas remotas se puede lograr utilizando PowerSell remoting, la interfaz gráfica de usuario del Programador de tareas o la utilidad de línea de comandos 'schtasks.exe'. Mientras que AirDroid Remote Support está diseñado principalmente para el soporte remoto y la solución de problemas en lugar de específicamente para la programación y gestión de tareas en Windows. Para la gestión de tareas dedicadas de Windows, herramientas nativas de Windows como el Programador de tareas u otro software especializado de gestión remota podría ser más apropiado.




Deja una respuesta.