GPUpdate - Cómo Actualizar la Política de Grupo en Computadoras Remotas
La directiva de grupo es una función de Microsoft Windows. Se encarga de administrar y configurar los sistemas operativos y las aplicaciones. Normalmente, la Política de Grupo se actualiza periódicamente cada 90 minutos. Además, la Política de Grupo se actualiza automáticamente cuando se reinicia la computadora.
Si eres administrador del sistema, te habrás dado cuenta de que no todos los usuarios tienen conocimientos tecnológicos. Por eso, puede que necesites forzar la GPO de una computadora remota. Hay casos en los que necesitas hacer modificaciones o crear nuevos GPO (Objetos de Política de Grupo) y hacer que surtan efecto al instante.
Ahora, demos un vistazo a 6 métodos que pueden utilizarse para actualizar remotamente la directiva de grupo:
Cómo Actualizar la Política de Grupo en Computadoras Remotas
Los administradores suelen utilizar la directiva de grupo para imponer configuraciones de seguridad y aplicarlas a muchas computadoras de un dominio.
Se realiza para todos los sistemas de un dominio. El propósito es hacer que todas las computadoras se adhieran a los últimos protocolos de seguridad y funcionalidad.
A continuación, vamos a explorar en detalle el método para actualizar manualmente la directiva de grupo en la computadora:
Método 1: Usar GPMC
La Consola de Gestión de Directivas de Grupo (GPMC) es una herramienta esencial para administrar la configuración de las Directivas de Grupo en un dominio. Ofrece una plataforma centralizada para la administración de sistemas operativos, configuraciones de usuario y aplicaciones dentro de un entorno Directorio Activo.
GPUpdate puede abrirse en sistemas distantes mediante la interfaz de Administración de directivas de grupo. Este enfoque es compatible con Windows 2012 o posterior. Puedes aplicar un cambio de política de grupo a una sola OU o a muchas OUs.
En primer lugar, debes configurar las reglas del cortafuegos en cada cliente que se vaya a administrar mediante la actualización remota de la directiva de grupo.
Configurar las Reglas del Cortafuegos
Paso 1: Localiza en la consola GPMC el dominio para el que quieres activar la actualización remota de la directiva de grupo. Haz clic con el botón derecho del ratón en el dominio seleccionado y haz clic en «Crear una GPO en este dominio y vincularla aquí...».
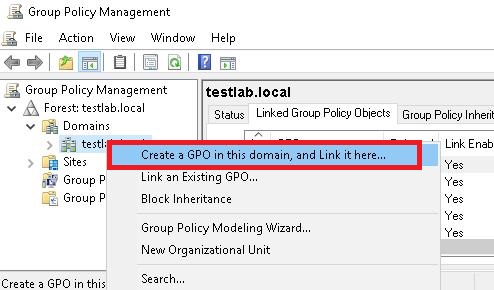
Paso 2: En la ventana «Nuevo GPO» que se abre, introduce el nombre del nuevo objeto de directiva de grupo en «Nombre». En la lista «GPO de inicio de origen», selecciona el GPO de inicio «Actualización remota de la directiva de grupo Puertos del cortafuegos» que quieras utilizar para crear un nuevo objeto de directiva de grupo y haz clic en «Aceptar».
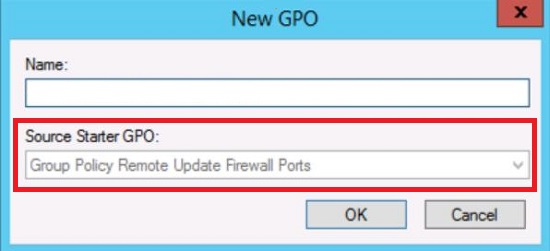
Paso 3: Haz clic en el dominio que hayas seleccionado y ve a la pestaña «Objetos de directiva de grupo vinculados» del panel derecho. Selecciona la GPO que acabas de crear y haz clic en la flecha hacia arriba hasta que la GPO aparezca encima de la "Política de Dominio Predeterminada".
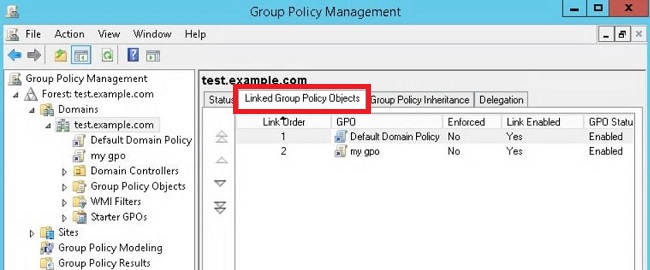
Forzar la Actualización de la Política de Grupo
Tras crear remotamente un GPO desde GPMC y actualizar el puerto del cortafuegos, puedes utilizar fácilmente GPMC para actualizar la directiva de grupo en la computadora remota. Sigue los pasos que se indican a continuación:
Paso 1: Abre GPMC y localiza la OU de la computadora que quieres actualizar. Haz clic con el botón derecho del ratón y selecciona la opción «Actualización de directivas de grupo».
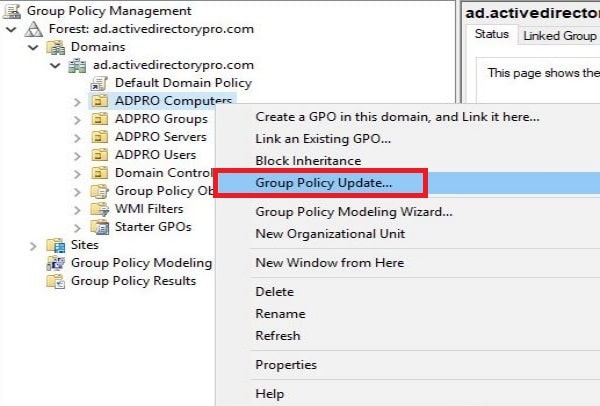
Paso 2: A continuación, aparecerá una ventana «Forzar actualización de directiva de grupo», en la que podrás ver el número de computadoras a las que se aplicará la acción. Haz clic en «Sí».
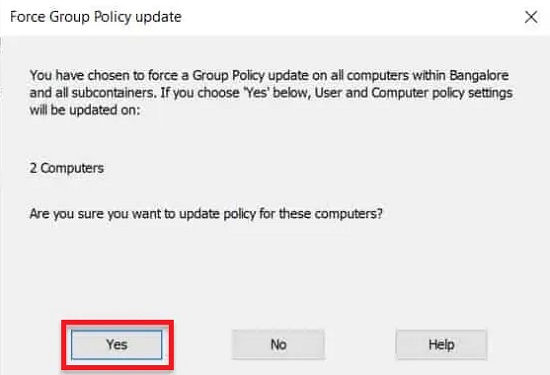
Paso 3: Tras ejecutar una actualización forzada, generará un informe para mostrar qué dispositivos se actualizaron correctamente y cuáles fallaron.
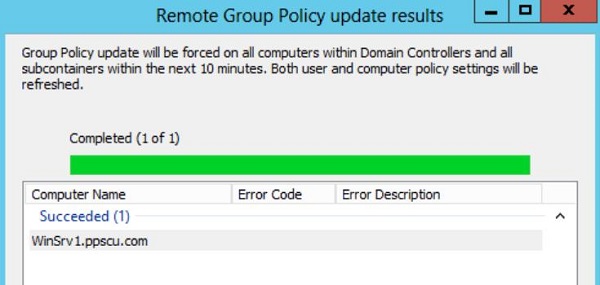
Método 2: Usando el Símbolo del Sistema
El Símbolo del Sistema ofrece una forma directa y sencilla de ejecutar el comando «GPUpdate», que fuerza las actualizaciones de la directiva de grupo en máquinas locales o remotas.
Comando Básico: El comando "GPUpdate" sin ningún parámetro actualizará la configuración de la Política de Grupo sin borrar la caché. Esto aplica los cambios realizados en las políticas desde el último ciclo de actualización.
Forzar Comando de Actualización: gpupdate /force
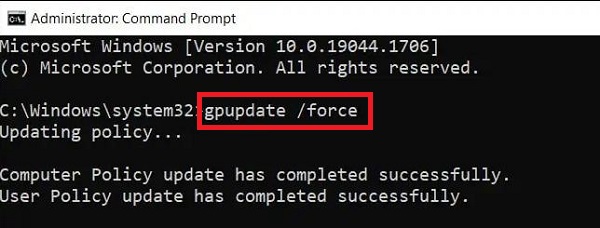
Este comando vuelve a aplicar a la fuerza todas las configuraciones de la Política de Grupo. No tiene en cuenta ninguna configuración descargada previamente. Esto es útil cuando se han cambiado las configuraciones de las políticas y es necesario aplicarlas inmediatamente sin esperar al siguiente ciclo de actualización.
Comando de configuración específico del objetivo: gpupdate /target:computer /force
Esta variante del comando «gpupdate» se dirige a las políticas de configuración de las computadoras. Obliga a las computadoras a actualizarse inmediatamente. Esto es especialmente útil cuando se realizan cambios en la configuración a nivel de computadora, como la configuración de seguridad o las políticas de instalación de software.
Método 3: Usando PowerShell
PowerShell ofrece funciones avanzadas para administrar la directiva de grupo mediante el cmdlet «Invoke-GPUpdate». Puede utilizarse para iniciar actualizaciones remotas de la directiva de grupo. Esto significa que ofrecerá más control que el Símbolo del Sistema.
A continuación se muestra el comando básico de Actualización de la Política de Grupo:
Invoke-GPUpdate -Computer "ComputerName" -RandomDelayInMinutes 0 -Target "User"
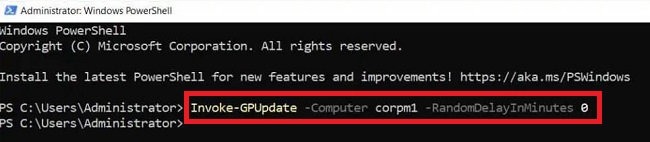
Si quieres dirigirte a una computadora concreta, este método es para ti. Este comando activa de forma remota una actualización de la directiva de grupo para la configuración de usuario en la computadora especificada.
El parámetro «RetrasoAleatorioEnMinutos 0» garantiza que la actualización se produzca inmediatamente, sin ningún retraso. Se utiliza cuando es importante actualizar la política inmediatamente.
También puedes utilizar PowerShell para ejecutar el comando Invoke-GPUpdate en varias computadoras.
Los siguientes comandos llegarán a todas las computadoras del dominio AD, las almacenarán en una variable y, a continuación, aplicarán el comando a cada objeto de esa variable:
$computers = Get-ADComputer -Filter *
$computers | ForEach-Object -Process {Invoke-GPUpdate -Computer $_.name -RandomDelayInMinutes 0 -Force}
Método 4: Usar PsExec
PsExec forma parte de la Suite Sysinternals desarrollada por Microsoft. Es una herramienta versátil que permite a los administradores ejecutar procesos en sistemas remotos. Es especialmente útil para interactuar con clientes antiguos que no soportan las nuevas tecnologías de gestión remota..
El método utiliza un comando incorporado en las computadoras llamado «gpupdate». Para forzar una actualización inmediata de las políticas de grupo en la computadora local, utiliza el comando:
gpupdate /force
El parámetro /forzar garantiza que se actualicen todas las políticas (no sólo las nuevas).
Sin embargo, si necesitas actualizar varias computadoras, puede ser engorroso actualizar manualmente cada computadora por separado. Puedes utilizar el siguiente comando:
PsExec \\ComputerName gpupdate
Este comando utiliza PsExec para ejecutar el comando «gpupdate» en una computadora remota identificada por «NombreDeComputadora». Sólo tienes que sustituir «NombreDeComputadora» por el nombre de host real de la computadora que deseas actualizar. De este modo, se actualizará la configuración de la directiva de grupo y se aplicarán las políticas más recientes.
Método 5: Usar SCCM
System Center Configuration Manager (SCCM) también se conoce como ConfigMgr. Es una suite de gestión de software de Microsoft que permite a los administradores administrar el aprovisionamiento y la actualización de software en una amplia gama de plataformas de Microsoft.
SCCM dispone de funciones integradas para ejecutar scripts PowerShell, no sólo para la distribución de software, sino también para aplicar actualizaciones de directivas de grupo en numerosos sistemas.
Cómo Actualizar la Política de Grupo Utilizando SCCM
Paso 1: Ve a «Biblioteca de Software» > «Visión General» > «Scripts» y crea un nuevo script.
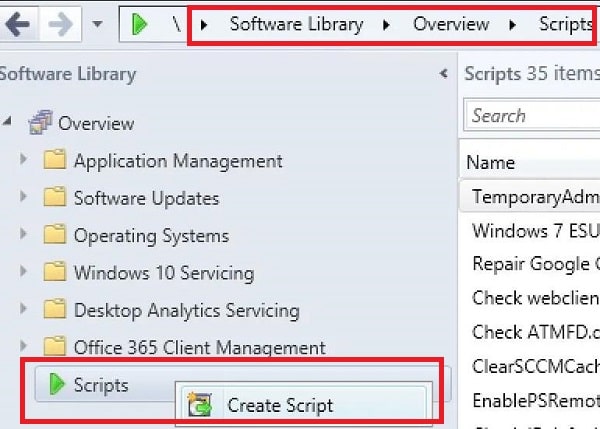
Paso 2: En «Detalles del script», rellena el nombre, la descripción y el idioma del script y, a continuación, introduce el script de la forma «gpupdate /force». Haz clic en «Siguiente».
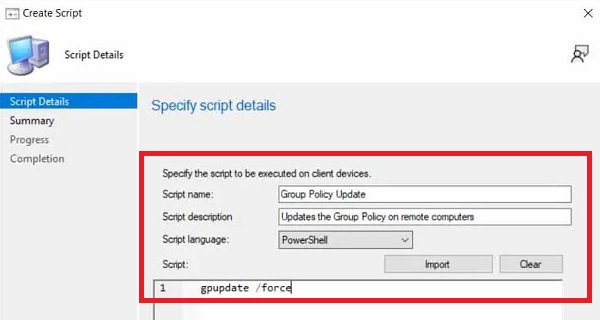
Paso 3: Selecciona el nuevo script GPUpdate que acabas de crear y apruébalo.
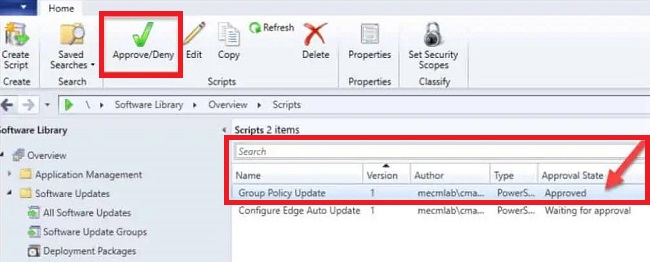
Paso 4: Haz clic con el botón derecho del ratón en la computadora o conjunto de computadoras que quieras que realicen la acción y haz clic en «Ejecutar script».
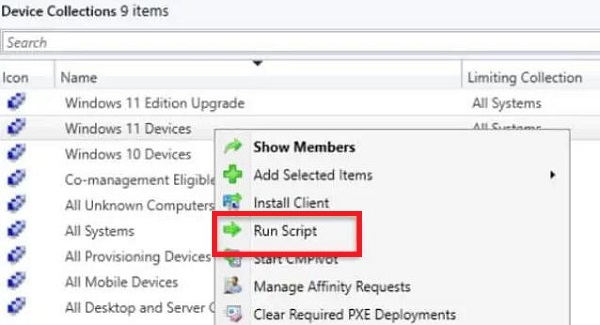
Paso 5: En «Ejecutar script», selecciona el nuevo script «Actualización de directivas de grupo» que acabas de crear. Haz clic en «Siguiente».
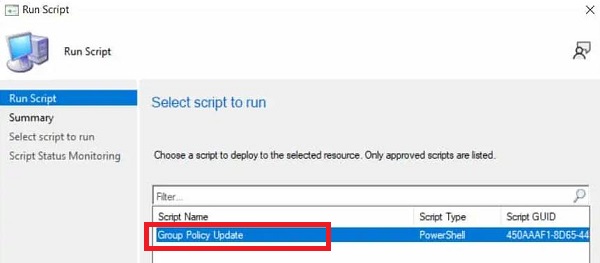
Paso 6: El script ejecuta ahora el script Actualizar directiva de grupo en la computadora que elijas y muestra los resultados en la ventana Supervisión del estado del script.
Método 6: Usar Software de Terceros
Para ejecutar GPUpdate de forma remota en varias computadoras, también puedes elegir una aplicación de terceros como Specops Gpupdate.
Specops Gpupdate es una herramienta que te permite administrar remotamente cualquier número de computadoras, ampliando la funcionalidad de los usuarios y computadoras de Active Directory con funciones como actualizar la configuración de la directiva de grupo y arrancar sistemas remotos.
Cómo utilizarlo
Cuando seleccionas la computadora u objeto deseado y abres la aplicación, puedes ejecutar cinco comandos incorporados, entre ellos GPUpdate.
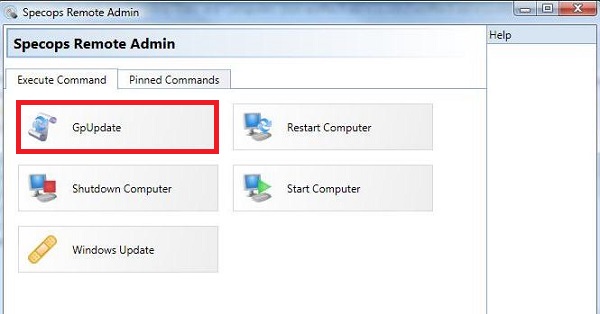
Tras ejecutar el comando GPUpdate, la aplicación abrirá una ventana de resultados para mostrar el número de computadoras que han funcionado correctamente o que han fallado.
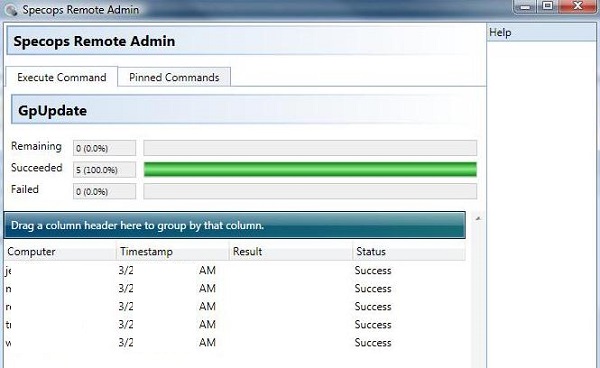
Intentado solucionar: No se puede forzar la actualización de la directiva de grupo
Cuando encuentres dificultades al intentar forzar una actualización de la directiva de grupo en computadoras remotas, hay varios pasos de solución de problemas que pueden ayudarte a identificar y resolver los problemas. Comprender estos posibles obstáculos puede agilizar el proceso de garantizar que las políticas se aplican correctamente en toda tu red.
Revisar la Resolución DNS
Una resolución DNS adecuada es crucial para que los dispositivos conectados en red se comuniquen eficazmente con los controladores de dominio donde se administran los objetos de la Política de Grupo.
Asegúrate de que la configuración DNS de las computadoras remotas apunta correctamente al controlador de dominio como el resolver DNS primario.
Usar "nslookup" o "ping" para comprobar la capacidad de las computadoras remotas para resolver la dirección del controlador de dominio. Si hay problemas de resolución, podría impedir que los comandos GPUpdate se ejecutaran correctamente.
Revisa los Registros de Sucesos
Los registros de eventos ofrecen información sobre el funcionamiento de los sistemas Windows, incluidos los éxitos y fracasos de las actualizaciones de la directiva de grupo. En la computadora remota afectada, abre el Visor de Sucesos y ve al archivo Registros de Windows > Sistema.
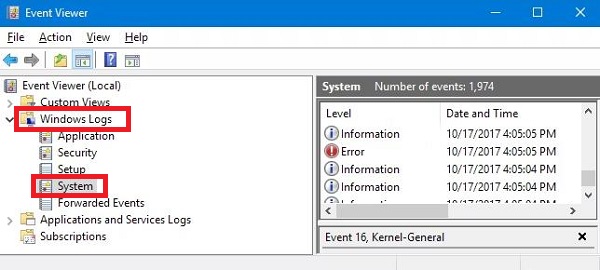
Busca IDs de sucesos como 1058 y 1030 que se refieran específicamente a problemas con la directiva de grupo. Estos registros pueden ofrecer pistas sobre por qué no se ha aplicado correctamente una actualización de la directiva de grupo.
Revisar los Derechos Administrativos
Se necesitan privilegios administrativos para ejecutar muchos comandos a nivel de sistema, incluidos los que fuerzan las actualizaciones de la directiva de grupo.
Asegúrate de que la cuenta utilizada para iniciar la GPUpdate tiene derechos administrativos en la computadora de destino. Cuando utilices herramientas de línea de comandos, asegúrate de que se ejecutan con privilegios administrativos haciendo clic con el botón derecho del ratón y seleccionando "Ejecutar como administrador".
Revisar las Conexiones de Red
Una conexión de red estable es esencial para administrar y aplicar las actualizaciones de la directiva de grupo, especialmente cuando se trata de computadoras remotas.
Revisa que la computadora remota tenga una conexión activa y estable a la red. Utiliza herramientas como «ping» o »tracert» para verificar las rutas de red y la conectividad con el controlador de dominio.
Revisar las Reglas del Cortafuegos
Los cortafuegos pueden bloquear los puertos y protocolos utilizados por las herramientas de administración de directivas de grupo, impidiendo que se reciban y apliquen las actualizaciones.
Asegúrate de que cualquier cortafuegos entre las computadoras remotas y el controlador de dominio permite el tráfico en los puertos necesarios para la directiva de grupo (normalmente los puertos TCP 135, 389 y potencialmente otros, dependiendo de la configuración).
Asegúrate de que servicios como Llamada a procedimiento remoto (RPC) e Instrumentación de administración de Windows (WMI) se permiten a través del cortafuegos.
¡En Resumen!
GPUpdate computadora remota es una necesidad para las organizaciones. Solucionar eficazmente los problemas de actualización de la directiva de grupo requiere un enfoque metódico para identificar y resolver los problemas.
Puedes ejecutar GPUpdate en una computadora remota siguiendo los diferentes pasos indicados anteriormente. Te ayudará a mantener la eficacia operativa y la seguridad.




Deja una respuesta.