Cómo solucionar el error "Esperar" en Escritorio Remoto en Windows 10 y 11
¿tu escritorio remoto está atascado en "Por favor, espere", interrumpiendo su flujo de trabajo? Exploraremos soluciones prácticas para garantizar un acceso remoto fluido, manteniendo su productividad en el buen camino.
Cómo resolver el escritorio remoto atascado en Por favor espere
Hay 6 formas efectivas de resolver el escritorio remoto atascado en Windows 10 y 11. Están probados, pero no podemos garantizar que todas las soluciones sean factibles para usted. Por lo tanto, si encuentra que uno no funciona, pruebe con otros.
1Restablecimiento de RDP con Powershell
Reiniciar el servicio Protocolo de escritorio remoto (RDP) puedes resolver rápidamente los problemas de conectividad. Un simple restablecimiento de la sesión de RDP mediante PowerShell podría ser la solución mágica de RDP a Windows 10 que se cuelga en por favor espere.
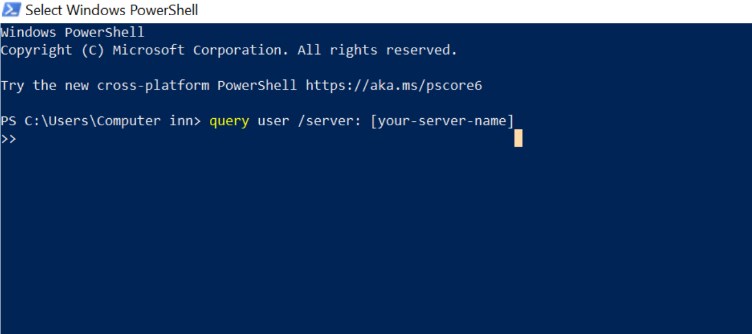
Pasos
- Abre PowerShell como administrador: busca PowerShell en el cuadro de búsqueda, haz clic con el botón derecho y selecciona "Ejecutar como administrador".
- Ejecuta el comando: Ingresa los comandos a continuación para desconectar una sesión de usuario específicacopiar ¡Copiado!
query user /server: [your-server-name]reset session [session-id] /server: [your-server-name]
2Conéctate a una cuenta diferente
A veces, los problemas son específicos del usuario. Cambiar a una cuenta de usuario diferente puede ayudar a diagnosticar y resolver el problema de la conexión de escritorio remoto atascada en espera.
- Paso 1.Conéctate a través de RDC a una cuenta diferente.
- Paso 2.Envía el comando "Ctrl + ALT + Supr" al ordenador remoto y luego haz clic en Administrador de tareas.
- Paso 3.Dirígete a usuarios. Localiza la cuenta de usuario que se ha colgado y no puedes conectarse a ella. Haz clic con el botón derecho en el nombre de usuario y selecciona Conectar.

- Paso 4.Escribe la contraseña para conectarte a la cuenta deseada.
Este método determina si el problema está relacionado con el perfil del usuario. Si la nueva cuenta se conecta sin problemas, indica que el problema puede estar en el perfil o la configuración del usuario, como archivos dañados en la carpeta del usuario o problemas específicos de caché.
Si el problema se resuelve cambiando de cuenta, puede ser necesario reparar o volver a crear el perfil de usuario problemático para garantizar la funcionalidad a largo plazo.
3Realizar un arranque limpio
Un inicio limpio garantiza que los programas o servicios en conflicto no estén causando el problema. A continuación te explicamos cómo hacerlo:
- Paso 1.Abrir configuración del sistema
- Presiona Windows + R, escribe msconfig y presiona Entrar.
- Paso 2.Arranque selectivo
- Ves a la pestaña General en la ventana Configuración del sistema. Selecciona Inicio selectivo y marca Cargar elementos de inicio y Cargar servicios del sistema si no está marcado.

- Paso 3.Desactivar servicios
- Ves a la pestaña Servicios, marca Ocultar todos los servicios de Microsoft y, a continuación, haz clic en Deshabilitar todo.

- Paso 4.Administrar programas de inicio
- Ves a la pestaña Inicio, abra el Administrador de tareas y deshabilita las aplicaciones de inicio innecesarias.
- Paso 5.Aplicar cambios
- Haz clic en Aceptar y reinicia tu PC. Esto garantiza un entorno de inicio limpio, minimizando los posibles conflictos.
Un arranque limpio es eficaz porque inicia Windows con un conjunto mínimo de controladores y programas de inicio. Esto ayuda a identificar si los servicios o programas en segundo plano interfieren con la conexión de escritorio remoto.
4Finalizar el programa
Si el escritorio remoto se atasca y tu PC entra en modo de suspensión, finalizar el programa puede ayudar:
- Paso 1.Abrir símbolo del sistema como administrador
- Busca cmd en el cuadro de búsqueda (o presione Win + X), haz clic con el botón derecho en el símbolo del sistema y selecciona Ejecutar como administrador.
- Paso 2.Finalizar el programa
- Escriba taskkill /f /im msrdc.exe y pulsa Intro. Este comando finaliza a la fuerza el proceso de Conexión a Escritorio remoto.copiar ¡Copiado!
taskkill /f /im msrdc.exe
- Paso 3.Reinicia tu PC
- Después de finalizar el proceso, reinicie tu PC para aplicar los cambios y verificar si el problema se resuelve.
5Comprobar la configuración de la directiva de grupo
Una configuración incorrecta de la directiva de grupo puede afectar a la funcionalidad de Escritorio remoto. A continuación, te explicamos cómo verificarlos y ajustarlos:
- Paso 1.Abrir el Editor de directivas de grupo
- Presiona Windows + R, escribe gpedit.msc y haz clic en Aceptar.
- Paso 2.Ves a Configuración de Escritorio remoto
- Ves a Configuración del equipo > plantillas administrativas > componentes de Windows > Servicios de Escritorio remoto > Host de sesión de Escritorio remoto > conexiones.

- Paso 3.Ajustar política
- Haz doble clic en Restringir usuarios de Servicios de Escritorio Remoto a una sola sesión de Servicios de Escritorio Remoto. Configúralo en No configurado y haz clic en Aceptar.
La comprobación de la configuración de la directiva de grupo garantiza que las conexiones de escritorio remoto estén optimizadas para varias sesiones, lo que resuelve las posibles restricciones que causan el problema "Escritorio remoto de Windows atascado en, espere".
Esto funciona permitiendo múltiples sesiones, evitando conflictos y asegurando una conectividad más fluida. Es importante explicar por qué funciona: ajustar la configuración de la política de grupo garantiza que no haya restricciones innecesarias en las sesiones de escritorio remoto, que a menudo pueden ser la causa principal del problema de escritorio remoto por favor espere atascado.
6Reinicia el PC o busque ayuda oficial
Si todas estas correcciones no funcionan para usted, reiniciar tu PC y volver a intentar controlar de forma remota su otro dispositivo puede ser una solución. Si decides reiniciar, recuerda guardar sus datos y otros trabajos importantes.
O bien, puedes ponerte en contacto con el soporte de Escritorio remoto para obtener ayuda técnica.
Consejo adicional: Soporte remoto AirDroid (sin errores)
Si todavía estás atascado en la pantalla "Espere" con el Escritorio remoto de Windows en Windows 10 u 11, no te preocupes. Es un problema común, pero hay una gran alternativa: AirDroid Remote Support.
AirDroid Remote Support es un fantástico software de acceso remoto que ofrece conexiones rápidas y métodos flexibles. He aquí por qué es una gran opción:
Fácil proceso de puesta en marcha
AirDroid es fácil de usar y de configurar. Es sencillo tanto si necesita reiniciar el servicio, comprobar el marco de trabajo de red o configurar el registro. A diferencia de RDP, que a menudo necesita configuraciones avanzadas y ajustes de firewall, AirDroid lo hace fácil para usuarios de todos los niveles.
Acceso remoto
Con AirDroid, puedes acceder a tus dispositivos desde cualquier conexión a Internet sin necesidad de complejas configuraciones de VPN. Esto significa que puede administrar fácilmente un servidor, un servidor Windows o un equipo cliente, sin importar dónde se encuentre. Es perfecto para acceder al servicio de perfiles de usuario o problemas del servidor web de forma remota.
Funciones
AirDroid ofrece chat de texto, uso compartido de pantalla y duplicación de pantalla móvil, lo que hace que el trabajo en equipo sea fluido y efectivo. Ya sea que esté lidiando con problemas de reinicio, necesita reiniciar el servicio o cambiar el tamaño de las ventanas, AirDroid proporciona las herramientas necesarias. Incluso se encarga de tareas como la gestión de permisos y la garantía de que todo funcione bien después de los cambios.

Conclusión
La solución de problemas "El escritorio remoto se cuelga, por favor, espere" implica enfoques sistemáticos como los métodos mencionados anteriormente. Asegúrate de que tu versión de Windows está actualizada y reinicia el equipo para mantener una experiencia de acceso remoto fluida y legible que siga funcionando.

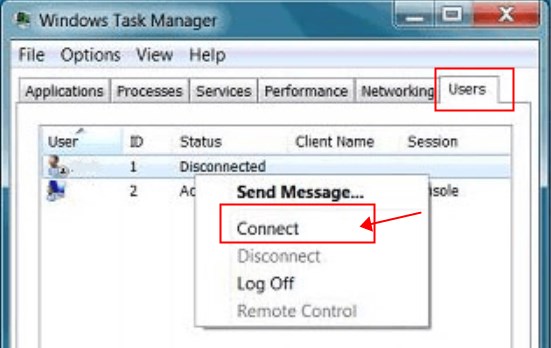
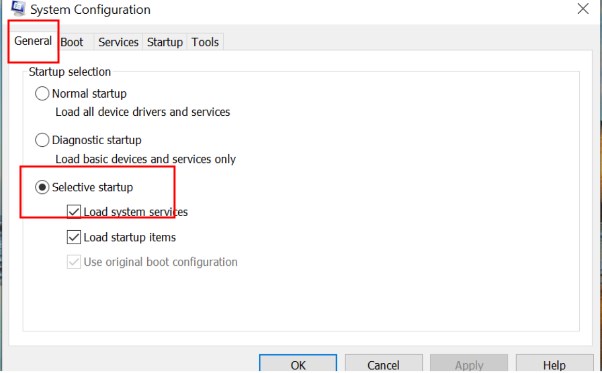
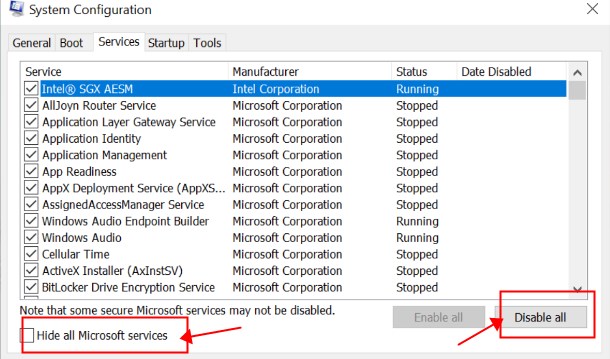
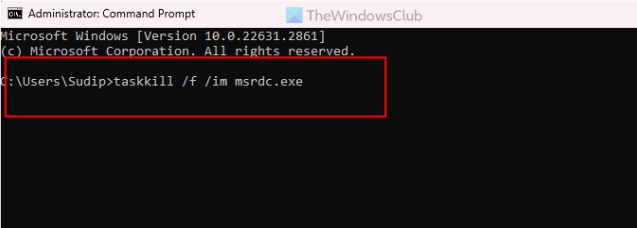
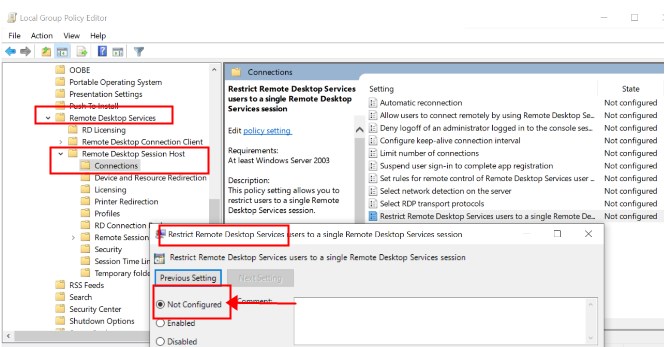



Deja una respuesta.