Cómo pasar archivos de un ordenador al otro con Chrome Remote Desktop [2 maneras]
Con las normativas de distanciamiento social y los modelos de trabajo híbrido en aumento, los escritorios remotos son ahora más populares que nunca. Estos te permiten acceder y controlar tu ordenador desde prácticamente cualquier lugar, facilitando la productividad y conectividad.
Una herramienta de este tipo es Chrome Remote Desktop, una aplicación gratuita y fácil de usar desarrollada por Google. Te permite conectar a tu ordenador desde otro dispositivo usando el navegador Chrome o una aplicación móvil dedicada. Esta herramienta poderosa también soporta la transferencia de archivos, lo que facilita el movimiento de datos entre dispositivos.
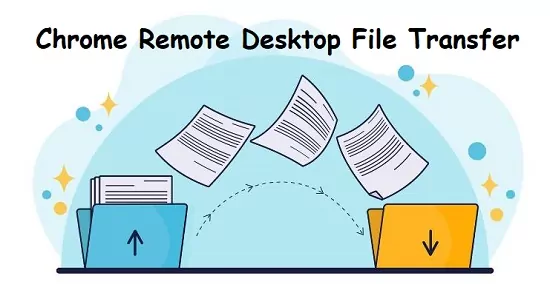
Pero, ¿cuál es el procedimiento para transferir archivos en Chrome Remote Desktop? ¡Descubrámoslo!
2 Formas de Transferir Archivos con Chrome Remote Desktop
La guía paso a paso se divide en dos partes: iniciar el acceso remoto y transferir archivos. Si ya estás usando Chrome Remote Desktop para conectarte de forma remota, pasa al segundo paso.
Paso 1: Iniciar Acceso Remoto
Antes de poder transferir archivos con Chrome Remote Desktop, primero debes establecer una conexión remota entre el dispositivo anfitrión y el cliente. Una vez configurado, la aplicación permite compartir documentos entre personas y mover archivos entre ordenadores en minutos.
1. Instalar Chrome Remote Desktop
En ambos ordenadores, abre Google Chrome y dirígete al sitio web de Chrome Remote Desktop website. Esta página mostrará dos opciones: "Acceder a mi ordenador" y "Compartir mi pantalla".
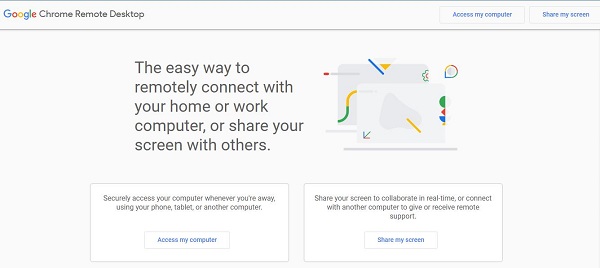
Haz clic en la primera, y serás dirigido al sitio de acceso remoto de Chrome. Una vez ahí, haz clic en el ícono de flecha azul bajo el mensaje "Configurar acceso remoto".
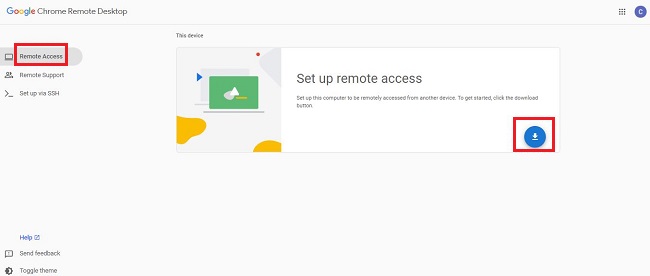
Al presionar el botón de descarga, la aplicación se descargará en unos segundos, después de lo cual serás redirigido a la página de Chrome Remote Desktop.
2. Configurar el Acceso Remoto
Haz clic en el botón "Activar" en la sección "Configurar Acceso Remoto". Elige un nombre para tu ordenador y haz clic en "Siguiente".
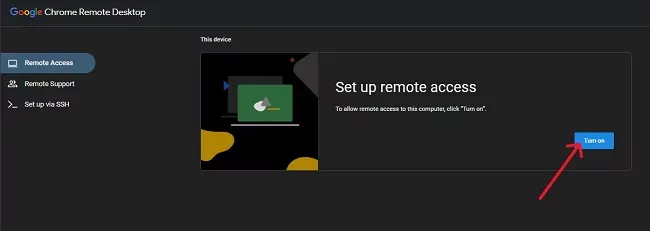
Luego, la página te pedirá crear un PIN de seis dígitos como medida de seguridad para conectarte a tu dispositivo. Elige un código fuerte, vuelve a ingresarlo y haz clic en "Iniciar" para habilitar el acceso remoto.
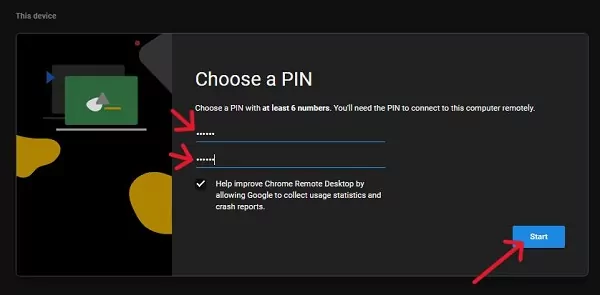
3. Conectar al Ordenador Remoto
Una vez que tu ordenador anfitrión (el que deseas acceder de forma remoto) esté listo para una conexión remoto, habrás completado la mitad del trabajo.
Ahora, solo necesitas ir al sitio de acceso remoto en el navegador Chrome en otro dispositivo. Esta vez, no es necesario descargar ni instalar la aplicación; en su lugar, verás el nombre de tu ordenador en la sección "Dispositivos remotos".
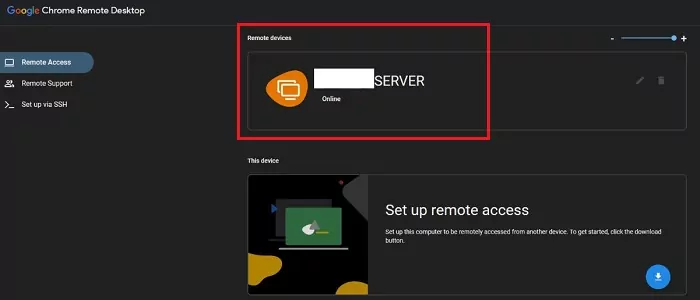
A continuación, solo pulsa el nombre de tu ordenador e ingresa el PIN que creaste en el dispositivo anfitrión. Luego de esto, estarás en el sistema anfitrión, y podrás hacer lo que desees, desde mover archivos hasta acceder a fotos y más.
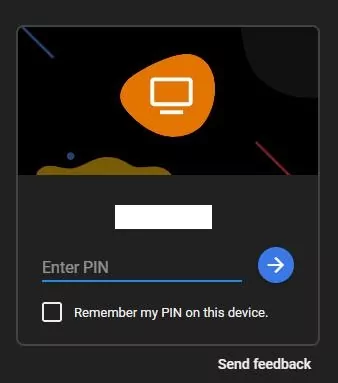
Paso 2: Transferir Archivos
Una vez que la sesión remota está establecida, puedes transferir archivos y conjuntos de datos entre los dispositivos anfitrión y cliente de manera sencilla. Chrome Remote Desktop ofrece dos métodos principales para la transferencia de archivos: subir/descargar archivos y copiar/pegar archivos. Veamos ambos métodos y cómo funcionan.
Método 1: Subir/Descargar Archivos
Subir Archivos
Para subir archivos al ordenador anfitrión, solo ve a la interfaz de Remote Desktop en el dispositivo cliente. Luego, haz clic en el pequeño botón de flecha en el lado derecho de la pantalla para abrir la configuración de la barra de herramientas y selecciona la opción "Subir archivo". Esto abrirá la ventana del explorador de archivos del dispositivo cliente en tu pantalla.
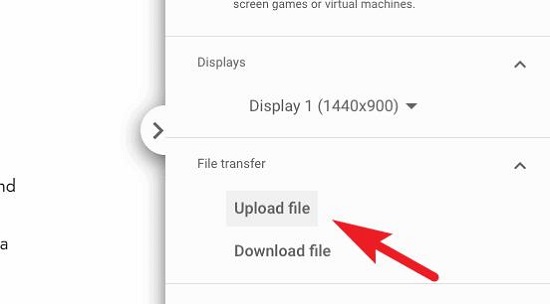
Selecciona los archivos que deseas subir desde el dispositivo cliente al ordenador anfitrión. Luego, presiona "Subir" y tu archivo se enviará instantáneamente al ordenador anfitrión. Los archivos transferidos aparecerán en la pestaña de "documentos" (C:\Usuarios\nombre de usuario\Documentos) en el ordenador anfitrión. En algunos casos, el archivo compartido también puede ser visible directamente en el escritorio del dispositivo anfitrión.

Descargar Archivos
Si deseas descargar algunos archivos del ordenador anfitrión al ordenador cliente, comienza con los mismos pasos. Dirígete a la interfaz de Remote Desktop en el dispositivo local y haz clic en el pequeño botón de flecha en el lado derecho de la pantalla para abrir la configuración de la barra de herramientas. Luego, haz clic en la opción "Descargar archivo", y el explorador de archivos del dispositivo anfitrión se abrirá en tu pantalla.
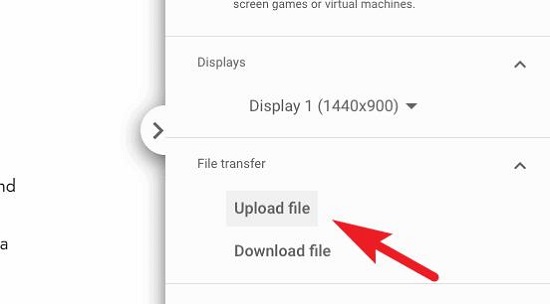
Desde aquí, elige los archivos que deseas descargar y presiona "Abrir". Los archivos seleccionados se descargarán en la ubicación predeterminada de descarga en el ordenador cliente, que usualmente es la carpeta "Descargas".
Método 2: Copiar/Pegar Archivos
Si la sincronización del portapapeles está habilitada, puedes transferir archivos copiándolos y pegándolos entre los ordenadores conectados. Generalmente, esta opción está habilitada por defecto al descargar Chrome Remote Desktop. Sin embargo, si no lo está, haz clic en la opción "Habilitar sincronización del portapapeles" en el menú extendido del escritorio remoto (en el ordenador cliente).
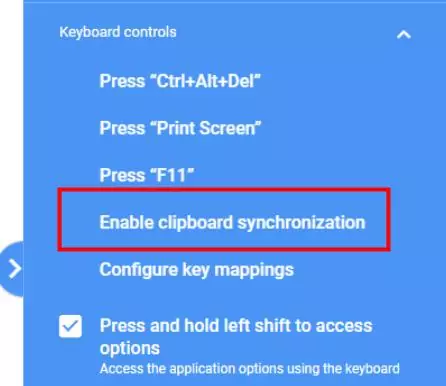
Luego, en el ordenador local, elige los archivos que deseas transferir. Haz clic derecho sobre los archivos y selecciona "Copiar" o usa el atajo de teclado (Ctrl+C en Windows, Command+C en Mac). Luego, cambia al dispositivo remoto usando la ventana de Chrome Remote Desktop. Ve a la ubicación donde deseas pegar los archivos.
Haz clic derecho y selecciona "Pegar" o usa el atajo de teclado (Ctrl+V en Windows, Command+V en Mac). Y listo: los archivos se copiarán desde el ordenador local al dispositivo remoto.
Otras Maneras de Transferir Archivos entre Ordenadores
Aunque Chrome Remote Desktop ofrece formas rápidas y fáciles de transferir archivos, hay otras maneras de mover archivos entre ordenadores. Aquí tienes dos métodos alternativos que puedes utilizar.
Método 1: Usar Servicios en la Nube - Google Drive
Google Drive es un servicio gratuito de almacenamiento en la nube que permite guardar archivos en línea y acceder a ellos desde cualquier lugar a través de la nube.
Para transferir archivos usando este método, abre Google Drive en el ordenador donde se encuentran los archivos. Luego, haz clic en el botón "Nuevo" en la esquina superior izquierda de tu pantalla.
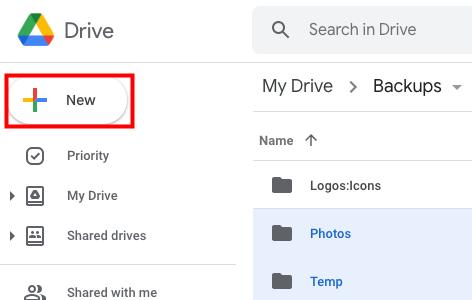
Aquí, elige si deseas subir un archivo o una carpeta y selecciona una opción en consecuencia. Esto abrirá tu página del explorador de archivos, desde donde puedes elegir los archivos que deseas transferir.
En el ordenador de destino, abre Google Drive usando las mismas credenciales de cuenta. Una vez dentro, verás los archivos subidos disponibles para descargar.
Para descargar una carpeta o documento en particular, haz clic en los tres puntos junto a él y selecciona "Descargar" en el menú desplegable. ¡Después de esto, los archivos estarán disponibles en tu almacenamiento local en segundos!
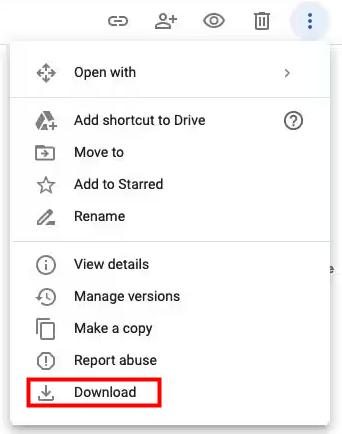
Método 2: Usar un Software de Acceso Remoto Mejor - AirDroid Remote Support
AirDroid Remote Support es una solución integral para soporte remoto, control y administración instantáneos, diseñada para dispositivos de escritorio y móviles. Con su interfaz fácil de usar y características de nivel empresarial, AirDroid permite transferir archivos rápidamente y de manera segura entre ordenadores.
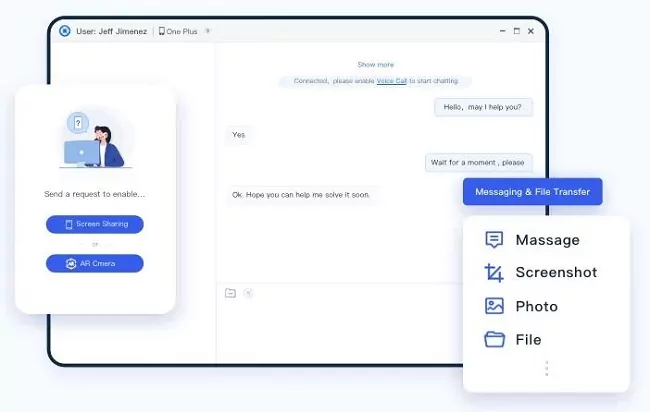
La plataforma soporta compartición en tiempo real, control remoto, chat en vivo y transferencia instantánea de archivos, convirtiéndola en una opción ideal para uso profesional. Ya sea que necesites asistir a un compañero o acceder a archivos de trabajo sobre la marcha, confía en AirDroid Remote Support para una experiencia fluida y segura.
Conclusión
Con Chrome Remote Desktop, transferir archivos entre ordenadores no tiene por qué ser complicado. La plataforma ofrece dos métodos sencillos para facilitar la transferencia de archivos: la técnica de copiar y pegar y la forma de cargar y descargar. Al eliminar la necesidad de almacenamiento externo o de configuraciones complejas, estos métodos garantizan que puedas mover archivos fácilmente sobre la marcha.
Tanto si trabajas en un modelo híbrido como si asistes a un compañero, Chrome Remote Desktop ofrece soluciones seguras para mantener tus archivos accesibles y tu productividad sin interrupciones.




Deja una respuesta.