¿Cómo acceder de forma remota a un ordenador con dirección IP?
El acceso remoto a los ordenadores se ha convertido en una nueva norma. Las personas acceden a los ordenadores de tu hogar o trabajo de forma remota para acceder a los archivos, mientras que los profesionales de TI acceden a los ordenadores de los empleados/clientes de forma remota para solucionar problemas. Por lo tanto, hemos diseñado esta guía intuitiva para explicar cómo acceder de forma remota a un ordenador con dirección IP. Aquí, primero presentaremos los pasos para obtener la dirección IP del escritorio remoto y luego analizaremos los pasos para realizar la conexión con el Protocolo de escritorio remoto (RDP).

Parte 1. ¿Cómo encontrar la dirección IP del escritorio remoto?
Cuando planees utilizar la Conexión a Escritorio remoto de Windows, le solicitará que ingrese la dirección IP del escritorio remoto. Existen varias formas de encontrar la dirección IP del escritorio remoto, como se indica a continuación:
Método 1: Usar el símbolo del sistema
- Paso 1. Abre el menú Inicio de Windows, busque "Símbolo del sistema" y haz clic en la opción que mejor coincida.
- Paso 2. Escriba "ipconfig" y presione Entrar.
- Paso 3.Anota la dirección IP del escritorio remoto escrita junto a la "dirección IPv4".
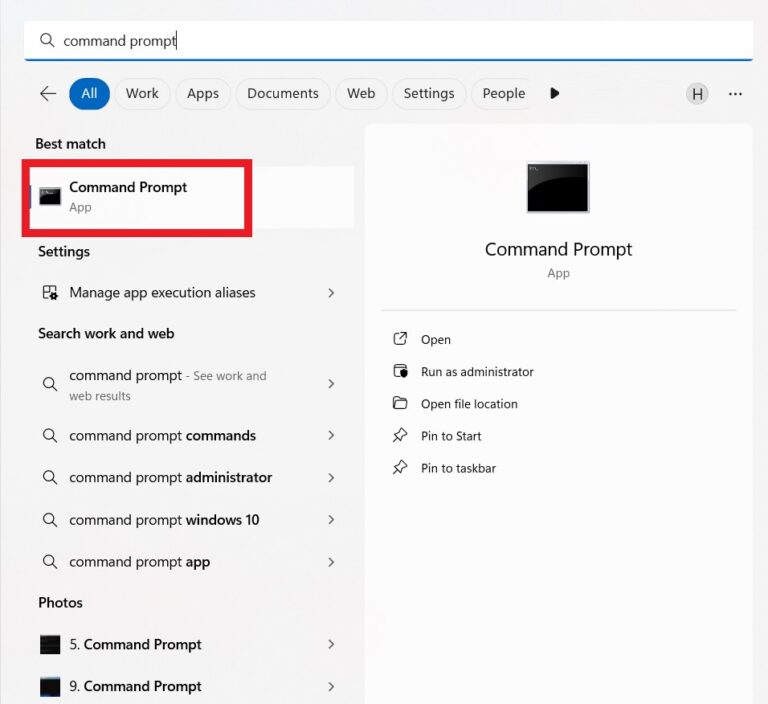
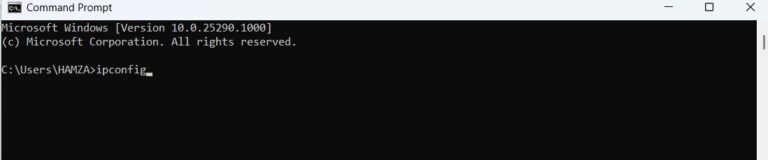
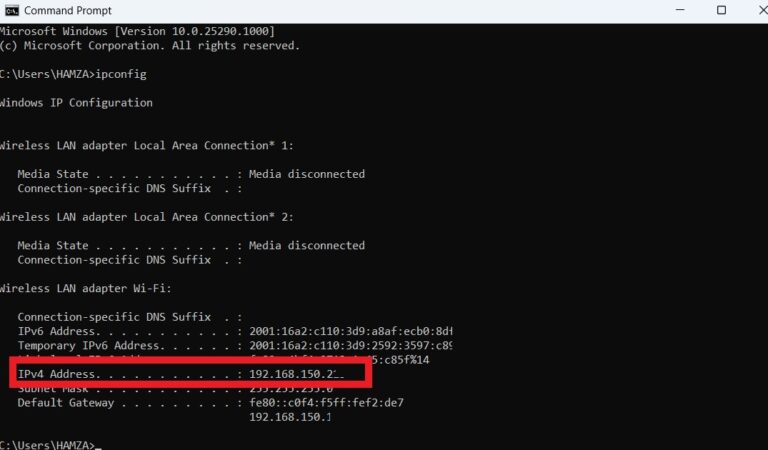
Método 2: Usar PowerShell
- Paso 1. Abre el menú Inicio de Windows, busque "PowerShell" y haz clic en la opción que mejor coincida.
- Paso 2. Escriba "Get-NetIPAddress -AddressFamily IPV4" y presione Enter.
- Paso 3.Anota la dirección IP del escritorio remoto escrita junto a "IP Address" para Wi-Fi o conexión de área local según tu red.
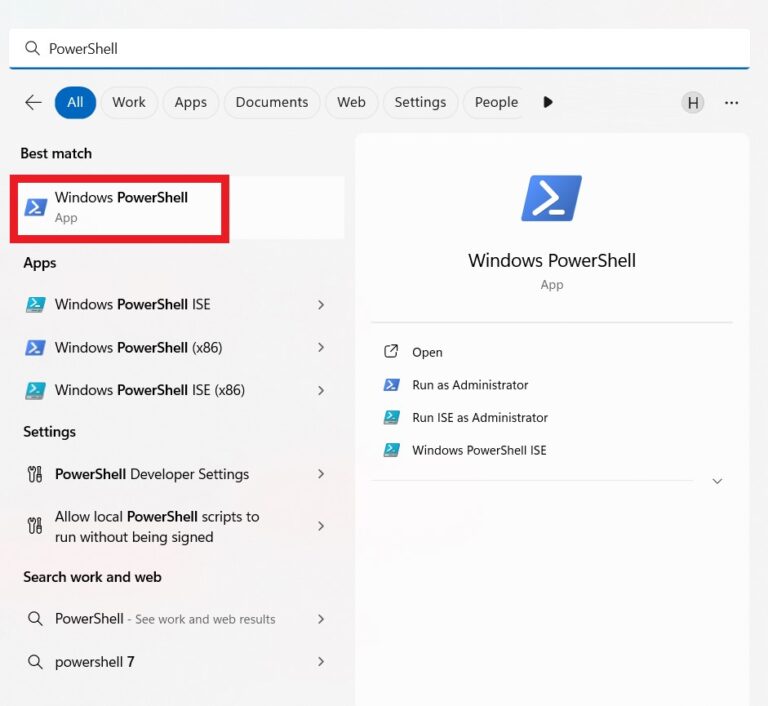
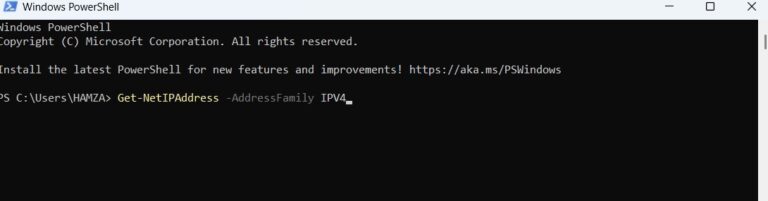
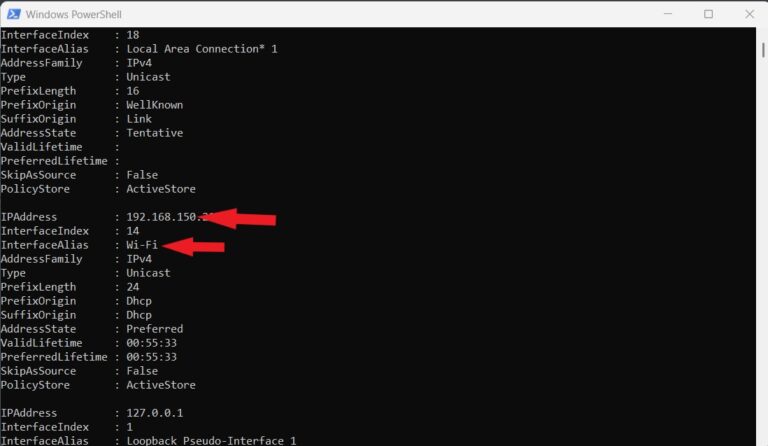
Método 3: Usar de Configuración > Conexión de red
- Paso 1.Abre la aplicación "Configuración" y haz clic en "Red e Internet" > "Configuración de red avanzada".
- Paso 2.Haz clic en la red y luego en "Ver propiedades adicionales".
- Paso 3.Anota la dirección IP del escritorio remoto escrita junto a la "dirección IPv4".
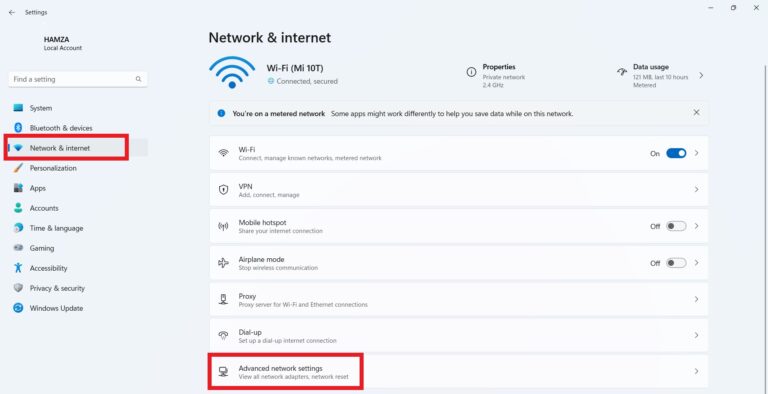
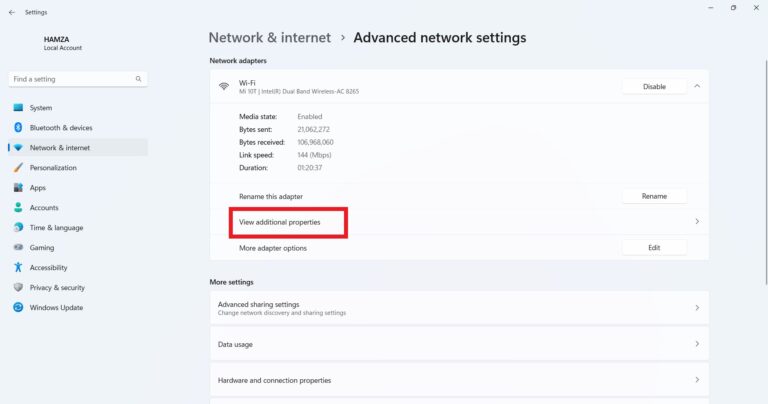
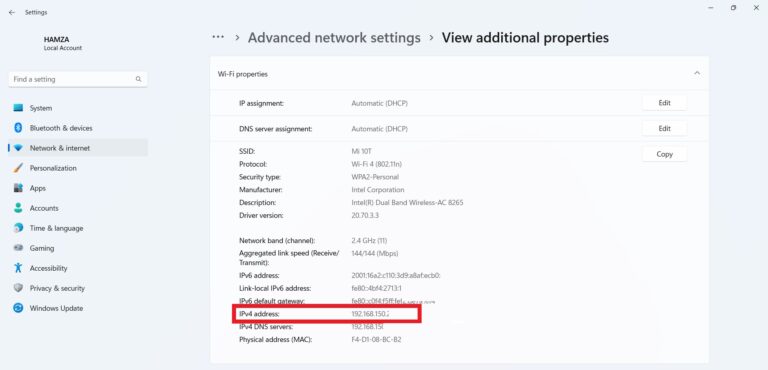
Parte 2. ¿Cómo acceder de forma remota a un ordenador con una dirección IP?
Ahora que conoces la dirección IP, la siguiente fase es acceder de forma remota a un ordenador con una dirección IP. Para ello, primero debes habilitar una conexión de escritorio remoto en el ordenador que deseas controlar de forma remota. Luego, puedes usar el Protocolo de escritorio remoto (RCP) en el ordenador host para controlar de forma remota el PC con una dirección IP.
Fase 1. Habilitar la conexión remota
- Paso 1. Presiona la "tecla Windows + R" para iniciar "Ejecutar". Escriba "sysdm.cpl" y haz clic en "Aceptar".
- Paso 2. Ve a la pestaña "Remoto" y seleccione la casilla de verificación "Permitir conexiones remotas a este ordenador". Una vez hecho esto, haz clic en "Aceptar".
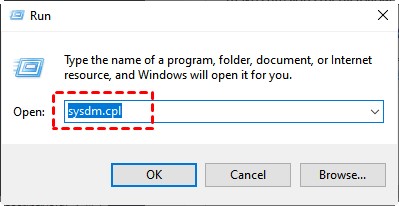
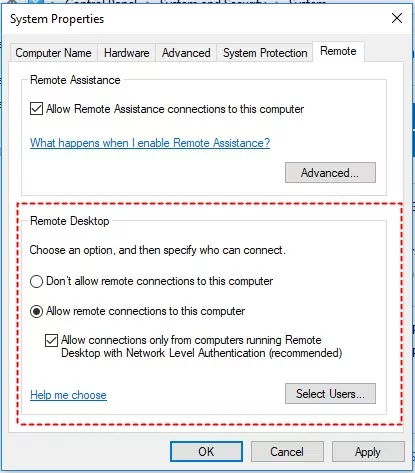
Fase 2. Cambiar la configuración del Firewall de Windows
- Paso 1. Ve al "Panel de control" y haz clic en "Sistema y seguridad" > "Firewall de Windows Defender".
- Paso 2. Toca "Permitir una aplicación o función a través del Firewall de Windows Defender" en la barra de navegación izquierda. Marque la casilla de verificación "Escritorio remoto" y haz clic en "Aceptar".
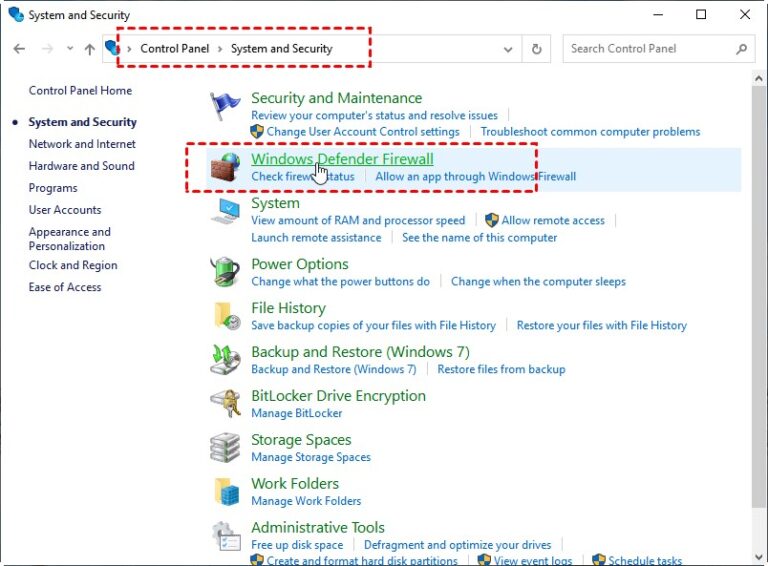
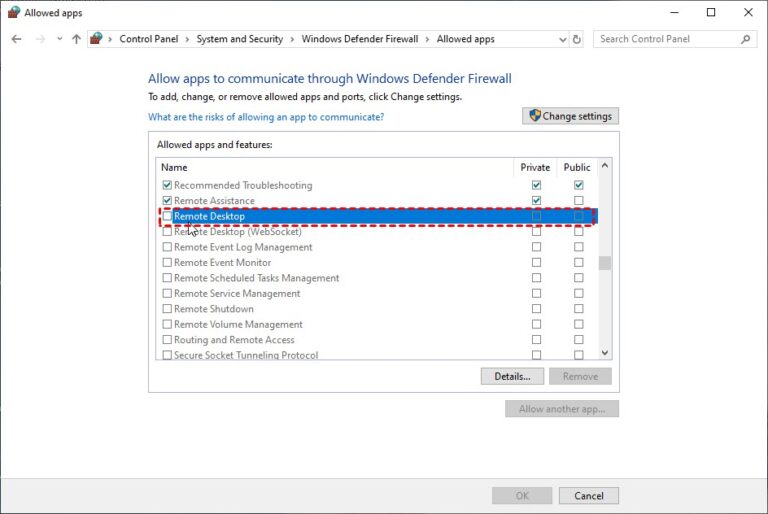
Fase 3. Obtener el nombre de el ordenador remota
- Paso 1.Abre la aplicación Configuración y haz clic en Sistema > Escritorio remoto. Anote el nombre de el ordenador que se muestra a continuación. "Cómo conectarse a este PC".
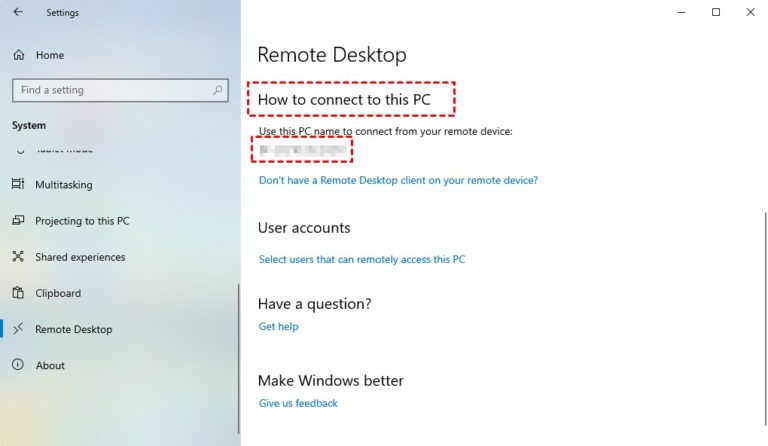
Fase 4. Control remoto de PC con dirección IP
- Paso 1. En el ordenador host, abre el menú Inicio de Windows. Busque "Conexión a Escritorio remoto" y haz clic en la opción que mejor se adapte a tus necesidades.

- Paso 2. Ingresa la dirección IP y el nombre de el ordenador. Una vez que hayas terminado, haz clic en "Conectar".
- Paso 3.Ingresa la contraseña de el ordenador remota y haz clic en "Aceptar".
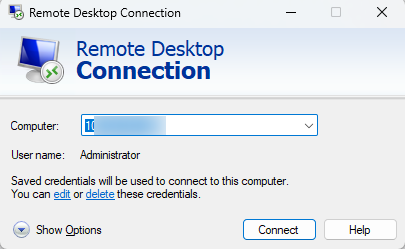
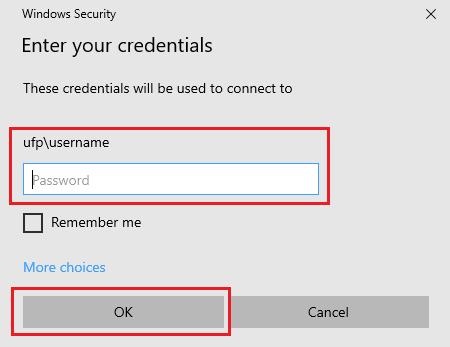
Una vez hecho esto, habrás completado con éxito la conexión y ahora podrás acceder de forma remota a un ordenador con dirección IP. De esta manera, puedes usar el Protocolo de escritorio remoto (RDP) para controlar de forma remota un PC con dirección IP.
Parte 3. Mejor forma de acceder de forma remota a un PC sin dirección IP
El método anterior implica encontrar una dirección IP de escritorio remoto, habilitar el acceso remoto y usar la Conexión a Escritorio remoto. Este proceso requiere mucho tiempo y es complejo para los usuarios menos expertos en tecnología. Por el contrario, muchas soluciones de software de acceso remoto prácticas ahora ofrecen una forma basada en clics para acceder a un PC sin la dirección IP.
Tomemos como ejemplo el software AirDroid Remote Support. Es un potente software de acceso remoto que permite a los usuarios acceder de forma remota a un ordenador Windows o Mac con unos pocos clics. A continuación, se explica cómo acceder a un ordenador remoto con AirDroid Remote Support:
- Paso 1.Instala AirDroid Business en el ordenador host y AirDroid Remote Support en el ordenador remota.
- Paso 2.Inicia AirDroid Remote Support en el ordenador remota y anota el ID que ves en la pantalla de inicio. Este es el ID que el ordenador host necesita para realizar la conexión.
- Paso 3.Inicia AirDroid Business en tu ordenador host, escribe el ID del escritorio remoto y haz clic en "Conectar". Si se te solicita, ingresa la contraseña.
- Paso 4.Aparecerá una ventana de solicitud en el escritorio remoto. Haz clic en el botón Aceptar para realizar la conexión.
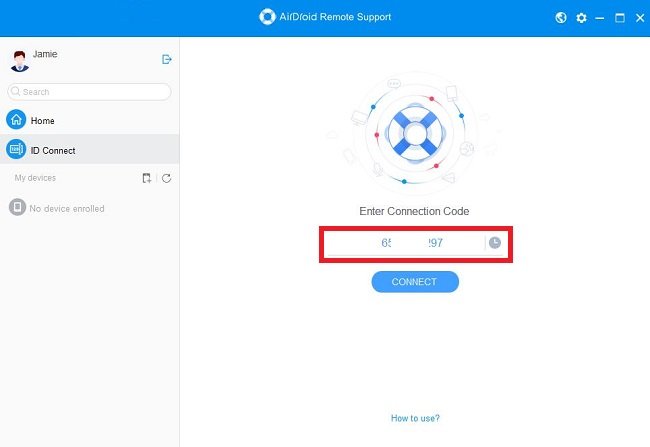
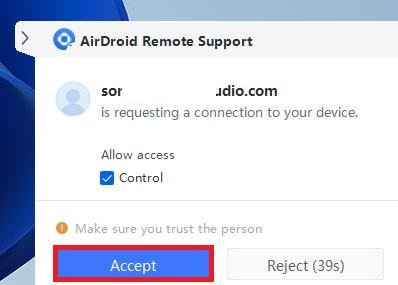
Una vez realizada la conexión, puedes iniciar el acceso de control remoto seleccionando el ordenador de la lista y haciendo clic en el botón "Conectar".

¡Eso es todo! De esta manera, AirDroid y otros programas similares eliminan muchos pasos complejos asociados con el acceso remoto a un ordenador con dirección IP.
Conocimiento adicional: direcciones IP dinámicas y estáticas
Una dirección IP (Protocolo de Internet) es un identificador único asignado a cada dispositivo que accede a Internet o redes locales. Al igual que una dirección postal en una carta le permite al cartero saber dónde entregar la dirección, la dirección IP identifica los ordenadores en Internet. Hay dos tipos de direcciones IP, es decir, direcciones IP dinámicas y estáticas.
Una dirección IP dinámica es una dirección IP que cambia constantemente. Los proveedores de servicios de Internet (ISP) asignan direcciones IP dinámicas temporalmente a través del servidor de Protocolo de configuración dinámica de host (DHCP). Esta dirección IP cambia cada vez que reinicia el ordenador o el enrutador. Cuando la dirección IP dinámica no está en uso, se puede asignar automáticamente a un dispositivo diferente. Por lo tanto, esto la hace más útil para redes domésticas que para organizaciones.
Una dirección IP estática es una dirección IP configurada manualmente y asignada a un dispositivo que nunca cambia en diferentes sesiones de red. Es útil para organizaciones que alojan tus propios servidores. Por ejemplo, los administradores de cuentas y servidores pueden usar direcciones IP estáticas específicas para manejar activos confidenciales al bloquear todas las demás direcciones IP. Además, una dirección IP estática también es útil para una conexión remota sencilla porque la dirección IP sigue siendo la misma.
Conclusión
El control remoto de PC con dirección IP y el Protocolo de escritorio remoto (RDP) es una forma gratuita y eficaz de acceder a PC remotas. Anteriormente, hemos analizado cómo encontrar la dirección IP del escritorio remoto y luego usar la Conexión a escritorio remoto para conectarse a el ordenador remota. Sin embargo, recomendamos AirDroid Remote Support para controlar el PC de forma remota sin tener que lidiar con direcciones IP. Sin embargo, la decisión final es tuya. Elige el método que prefieras y accede de forma remota a un ordenador con o sin dirección IP.

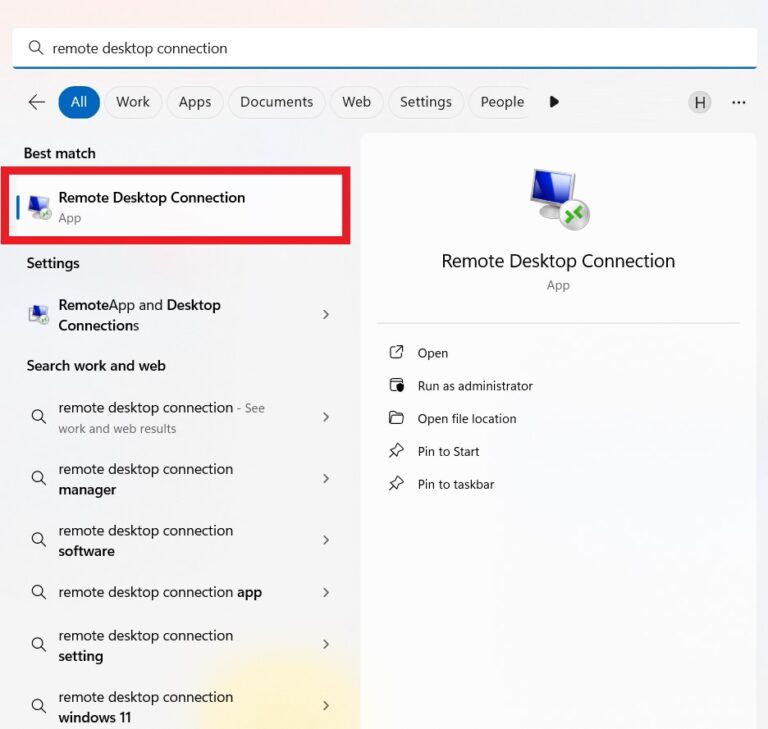



Deja una respuesta.