Cómo Reparar un Teléfono Android Que No Se Conecta a una PC
Cables USB inconsistentes, el modo de conexión incorrecto o controladores/drivers obsoletos son razones comunes para que el teléfono no sea reconocido por la computadora. Pero, ¿qué ocurre si la computadora no reconoce el teléfono Android y no lo muestra en el Explorador de Archivos? Cuando su teléfono Android no se conecta a la computadora, aquí tiene cómo solucionarlo.
- Parte 1 : ¿Por qué Android no puede conectarse a una PC?
- Parte 2 : Soluciones a por qué Android es incapaz de conectarse a la PC
- Parte 3 : Conectar Android a la PC de Forma Inalámbrica - AirDroid Personal

- Parte 4 : Consejo Especial: Manera Rápida de Conectar Android a Android
- Parte 5 : Preguntas Frecuentes
Parte 1. ¿Por qué Android no puede conectarse a una PC?
Al intentar recuperar datos de un disco duro USB externo, puede producirse el siguiente error: Uno de los dispositivos USB conectados a esta máquina ha funcionado mal y la PC no puede identificarlo. Puede haber muchas causas por las que un Android no pueda conectarse a una PC. Los problemas se indican a continuación:
- El problema está en el puerto USB o en el cable.
- Problema con las herramientas de conectividad de Android.
- Error con el modo de conexión USB del teléfono.
- El problema con el puerto micro-USB.
- Reiniciar el teléfono y la PC.
Parte 2. Soluciones a por qué Android es incapaz de conectarse a una PC
Si no está seguro de cuál es la causa del problema, pruebe uno a uno los métodos que se indican a continuación. Cada consejo aborda un problema específico con su teléfono que no se conecta a su PC, así que intente con todos hasta que encuentre uno que funcione.
1. Utilice un Nuevo Puerto USB y Cable USB
Si ha intentado todo y sigue con problemas, es posible que el puerto USB o el cable que utiliza estén defectuosos o rotos. La computadora no podrá reconocer el dispositivo. Por suerte, la mayoría de las computadoras tienen varios puertos USB. Para comprobar si el teléfono se conecta, intente con otro puerto en su computadora. También debería probar a conectarlo con un cable USB diferente para comprobar si su computadora reconoce su dispositivo de esa forma.
2. Desinstale Otras Herramientas de Conectividad de Android
Algunas compañías telefónicas proporcionan sus propios servicios de conectividad. Estas herramientas a veces pueden causar problemas con las técnicas de conexión de Android, haciendo que su computadora no reconozca su teléfono. Si tiene alguno de estos programas instalados, intente desinstalarlos para evitar problemas. Después, conecte su teléfono a la computadora y pruébelo para ver si funciona con normalidad.
3. Revise el Modo de Conexión USB del Teléfono
Cuando conecta su dispositivo Android a la computadora, tiene muchas opciones de conectividad. Cada modo sirve para un propósito particular y algunos pueden impedir que su teléfono aparezca en su computadora. Cambiar el modo de conexión de su teléfono puede ayudar a su computadora a identificarlo. He aquí cómo puede hacerlo:
- Conecte el teléfono a la PC mediante un cable USB.
- Despliegue la barra de notificaciones para ver un elemento del sistema Android que muestra el modo de conexión actual. Para acceder a la página de Preferencias USB, presione el elemento de modo de conexión.
- Seleccione Transferencia de Archivos en el menú.
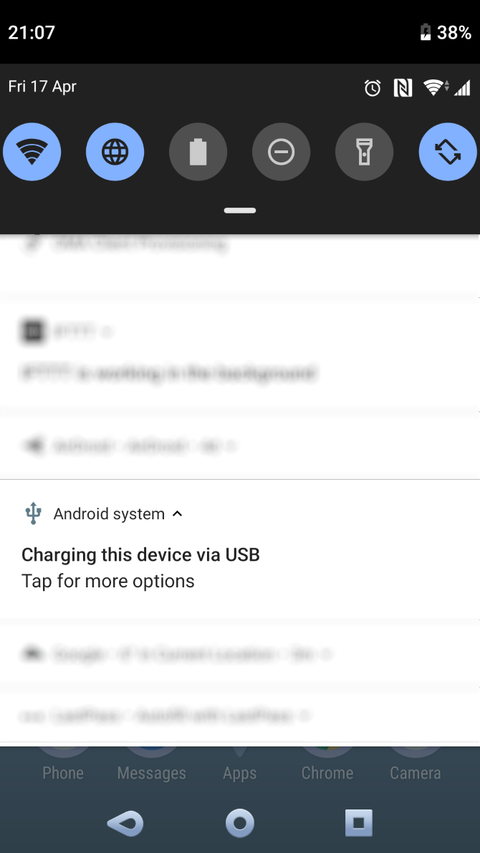
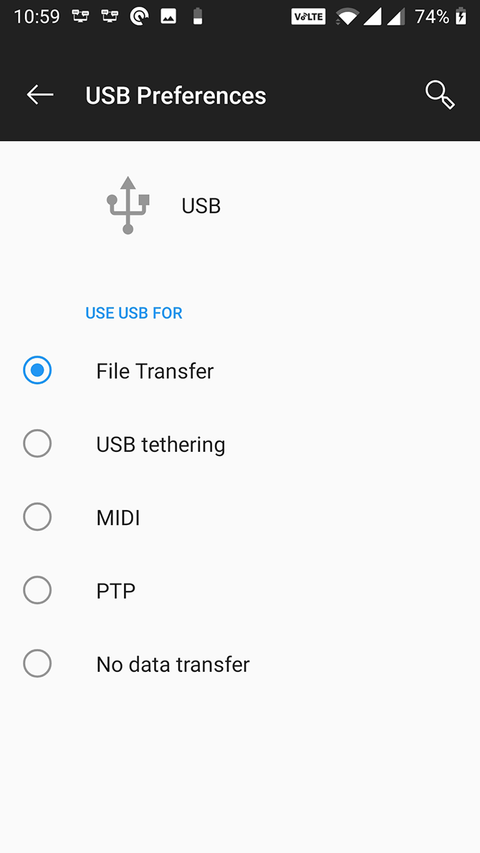
Una vez hecho esto, su teléfono debería aparecer en el Explorador de Archivos o en el Finder como una unidad de almacenamiento. Ahora puede empezar a transferir archivos desde y hacia su dispositivo.
4. Asegúrese de que el puerto Micro-USB esté limpio.
También debe revisar si hay algún elemento externo que pueda estar bloqueando el puerto y dificultando el intercambio. La pelusa puede acumularse en la ranura USB, por ejemplo, si el aparato pasa demasiado tiempo en los bolsillos. Esto puede obstruir el flujo de electricidad e impedir que el teléfono transmita datos. Hay que limpiar a fondo el compartimento:
- Con una linterna, busque en el puerto cualquier partícula indeseable.
- Apague el teléfono y busque una aguja, un palillo o unas pinzas si hay restos.
- Saque la pelusa u otros materiales del orificio.
- Aplique para frotar alcohol en un cotonete/hisopo de algodón e introdúzcalo en el puerto.
- Para eliminar cualquier resto de suciedad, gire el cotonete/hisopo.
- Deje secar el smartphone al menos dos horas antes de encenderlo y comenzar la transferencia.

5. Reinicie su PC y su teléfono.
Después de probar el primer método y su teléfono Android sigue sin aparecer en su computadora, es hora de reiniciar el teléfono y la computadora. Puede que la conexión se esté interrumpiendo debido a errores de software. Así que, antes de seguir adelante, reinicie ambos dispositivos e intente conectarse a la computadora. Mantenga presionado el botón de encendido y haga clic en Reiniciar para reiniciar su teléfono Android. Para reiniciar la computadora, presione la barra de tareas, vaya al menú de encendido y seleccione Reiniciar.
Parte 3. La Mejor Forma de Conectar Android a la PC
AirDroid es un gestor de dispositivos Android que puede conectarse a cualquier PC o computadora Mac para controlar un smartphone o tablet Android de forma remota. Puede utilizar AirDroid para transferir archivos, duplicar la pantalla de su Android en la PC y gestionar sus SMS, fotografías, videos y WhatsApp, entre otras cosas.
AirDroid Personal
Cuando se trata de la mejor y más productiva aplicación de control remoto Android del mercado, AirDroid Personal brilla con luz propia. Es un programa galardonado que le da un método fácil para controlar su teléfono Android desde su PC.
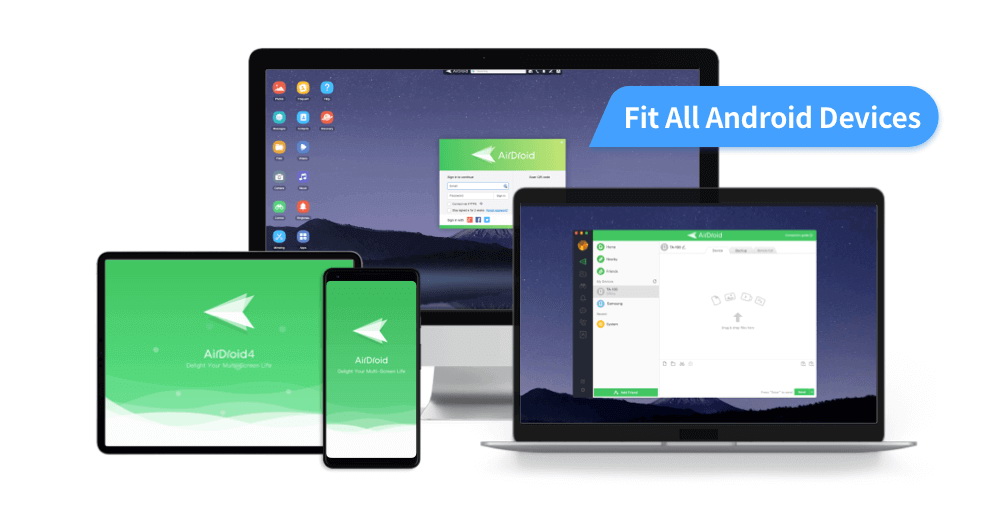
Sólo necesita unos clics para manejar su teléfono Android desde la computadora, independientemente del modelo que tenga. Tampoco es necesario rooteo ni jailbreak de su smartphone. Su popularidad se debe a su interfaz elegante y moderna, que permite incluso a los usuarios novatos aprovechar sus excelentes funciones.
Características Clave
Mantenga y visualice sus teléfonos Android desde lejos.
- Conecte el teléfono Android a la PC sin USB de forma consistente y sencilla.
- Transfiera archivos entre dispositivos con Windows, Mac, Linux (a través del cliente web), iOS y Android.
- Tiene una grabadora de pantalla integrada para capturar la pantalla de su teléfono Android.
- Proporciona una función de cámara remota para ver todo lo que hay alrededor del dispositivo.
- Desde su PC, puede gestionar sus SMS, llamadas y otras notificaciones del móvil.
Pros
- Compatible con todos los teléfonos y tablets Android.
- Compatible con dispositivos sin rootear.
- Configurarlo y utilizarlo es un placer.
- La versión gratuita cumple los requisitos básicos, mientras que el plan premium es económico: 3.99 USD al mes; 29.99 USD al año.
El método para controlar su teléfono Android a la PC
La mayoría de los usuarios prefieren esta opción, ya que les permite acceder de forma remota a un smartphone Android desatendido y aprovechar mejor la pantalla de la computadora.
- Paso 1. Descargue e instale AirDroid Personal tanto en su dispositivo Android como en su computadora. Ejecútelo e inicie sesión con su cuenta AirDroid. Haga una si no la tiene.
- Paso 2. Ahora, siga los pasos que aparecen en pantalla para conceder autorización al software del teléfono.
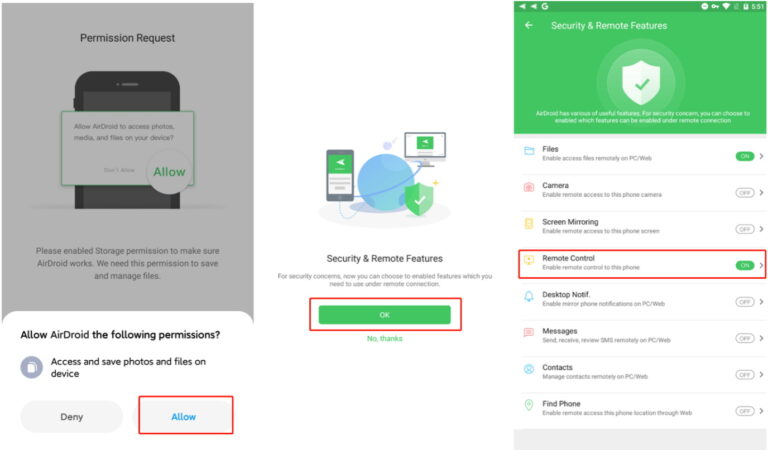
- Paso 3. Luego, en la barra de la izquierda, haga clic en el ícono del Telescopio. El programa mostrará todos los dispositivos móviles vinculados a la misma cuenta. Para conectarse, seleccione el dispositivo Android que quiera manejar y presione "Control Remoto".
- Paso 4. El programa le mostrará la pantalla de Android en su computadora, que podrá manejar con un ratón y un teclado.
Consejo Especial: Manera Rápida de Conectar Android a Android
AirDroid Remote Support
AirDroid Remote Support es la mejor opción de asistente remoto que le ayuda a conectar rápidamente su teléfono Android a otro dispositivo Android.

AirDroid Remote Support ofrece versiones empresariales y personales para ayudar a clientes y particulares a resolver problemas en sus teléfonos Android. Está disponible para realizar el control remoto en el teléfono de otra persona. Además, puede simplemente acceder remotamente al teléfono y guiar a los usuarios para gestionar sus propios dispositivos. Esto mejora en gran medida la privacidad y la aceptación del usuario.
Palabras Finales
Si ninguna de las soluciones anteriores parece funcionarle, es hora de probar con otra computadora. Esta es la forma más rápida de determinar si los problemas son causados por el teléfono o por la computadora. Simplemente conecte su teléfono a una computadora diferente y elija el modo Transferencia de Datos. Si funciona, su PC está fallando. Pida consejos a una empresa de reparaciones.
El proceso de transferencia de archivos para Android es un poco más complicado. A veces se producen errores de forma natural y las soluciones a su consulta se han proporcionado en este artículo. AirDroid es considerada una de las mejores aplicaciones para conectar Android a una PC. Ofrece funciones increíbles y únicas. Además, es asequible y tiene buenas críticas. Es preferido y utilizado por muchas personas, así que también debe darle una oportunidad. Si se enfrenta a los mismos problemas mencionados anteriormente, estas soluciones sin duda van a ser útiles para usted.
Preguntas Frecuentes
Para manejar su teléfono Android desde su PC de forma inalámbrica, necesitará una aplicación de terceros como AirDroid Personal.
AirDroid, el mejor programa de control remoto de Android, permite a los usuarios controlar sus dispositivos Android desde una PC mediante wifi y en modo de conexión remota.




Deja una respuesta.