Cómo arreglar un teléfono Android si el teclado no aparece rápidamente
Es extremadamente frustrante si el teclado de Android no aparece cuando necesita escribir un mensaje o correo electrónico. Este problema es común entre los usuarios de Android y requiere una solución inmediata.
Afortunadamente, no es necesario llevar el teléfono al técnico. En este artículo, aprenderá acerca de los metodos comprobados para solucionar por usted mismo el teclado Android no se muestra.
Léalo y descúbralo.
- 1. Comience con un simple reinicio
- 2. Borrar la caché del teclado
- 3. Actualizar la aplicación del teclado
- 4. Reinstalar la aplicación del teclado
- 5. Actualizar el software del sistema
- 6. Comprobar aplicaciones de terceros en modo seguro
- 7. Restablecer valores de fábrica
- 8. Utiliza una aplicación de teclado externo
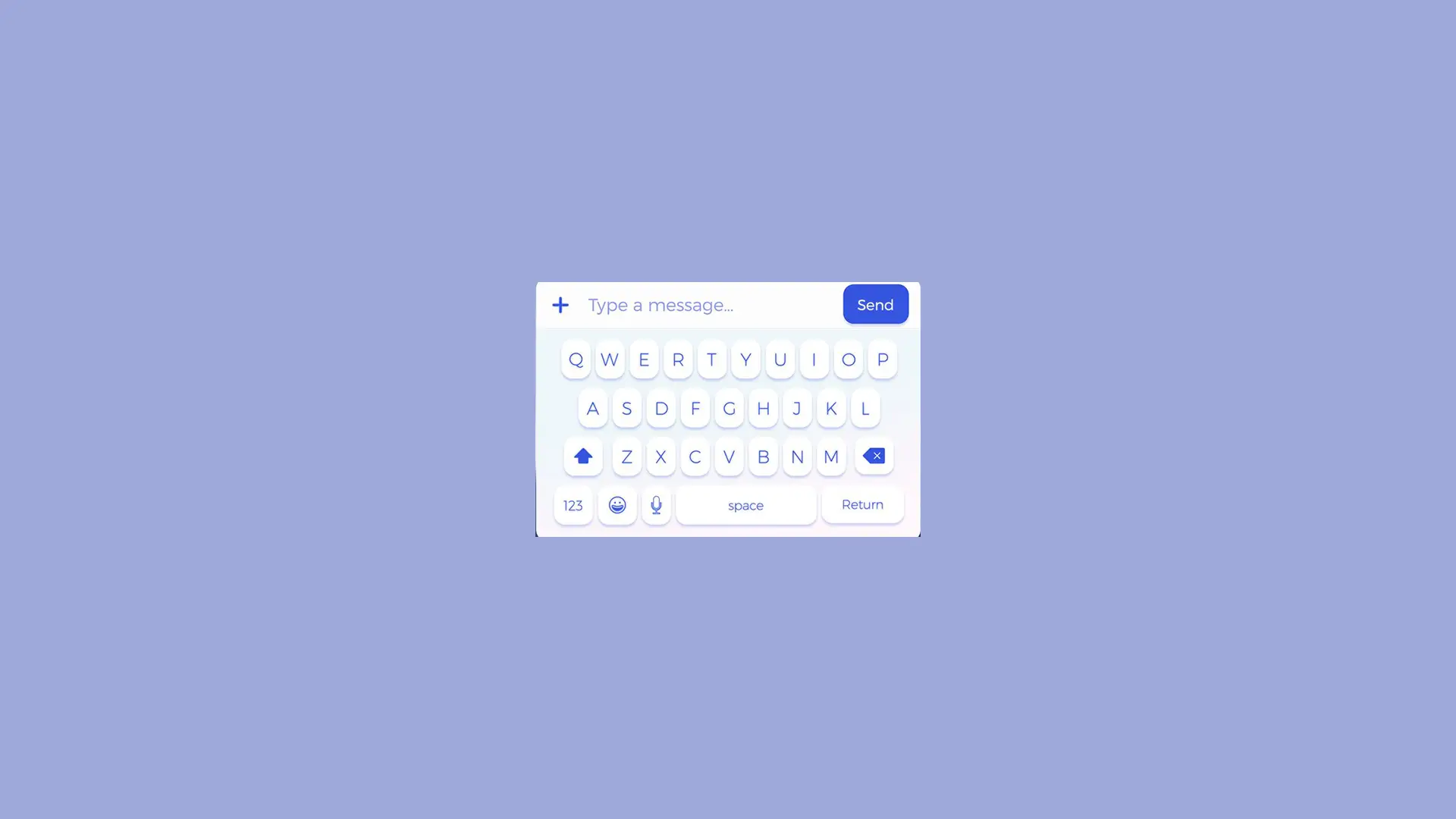
Parte 1: ¿Por qué no aparece el teclado del teléfono Android?
Existen varias razones por las que el teclado del teléfono Android no se muestra. Pero la mayoría de las veces, los siguientes factores pueden causar este problema:
- Un pequeño error en el software de su teléfono puede provocar el mal funcionamiento de la aplicación de teclado.
- Una mala o incompleta actualización del sistema operativo, suele provocar problemas de compatibilidad entre la aplicación de teclado y el sistema operativo.
- Sistema operativo obsoleto en su teléfono Android.
- Malware en los archivos de caché de la aplicación de teclado.
- Cualquier aplicación de terceros instalada en su dispositivo puede obstaculizar el correcto funcionamiento de la aplicación de teclado.
Ahora que tiene una idea básica acerca de por qué el teclado no se muestra en Android. La siguiente sección le enseñará cómo resolver este problema.
Parte 2: Cómo arreglar sin esfuerzo el teclado de Android que no se muestra?
Hemos seleccionado 7 soluciones eficaces demostrada con instrucciones detalladas. Siga cuidadosamente las instrucciones para realizar el trabajo.
1. Comience con un simple reinicio
En ocasiones, una solución tan simple como reiniciar el dispositivo puede hacer que el teclado vuelva a funcionar con normalidad. Básicamente limpia el software del teléfono y elimina los errores temporales.
Sólo tiene que mantener pulsada la tecla de encendido hasta que aparezca el menú de encendido en la pantalla. Luego, pulsa Reiniciar. Cuando se reinicie, compruebe si su problema se ha resuelto.
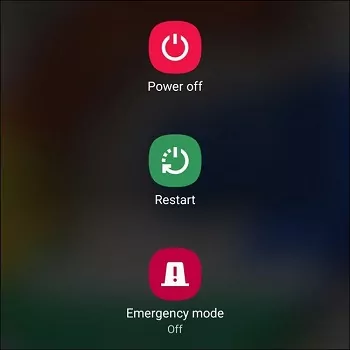
2. Borrar la caché del teclado
Si el teclado de Android no aparece en la pantalla de bloqueo, entonces el problema puede estar en los archivos de datos locales de la aplicación de teclado. La mejor manera de solucionar este caso es borrar los archivos de caché. Esto restablece la aplicación del teclado y puede hacer que funcione de nuevo correctamente.
A continuación, le explicamos cómo hacerlo:
Paso 1. Vaya a Ajustes y pulse el menú Almacenamiento > Otras aplicaciones (o Aplicaciones del sistema).
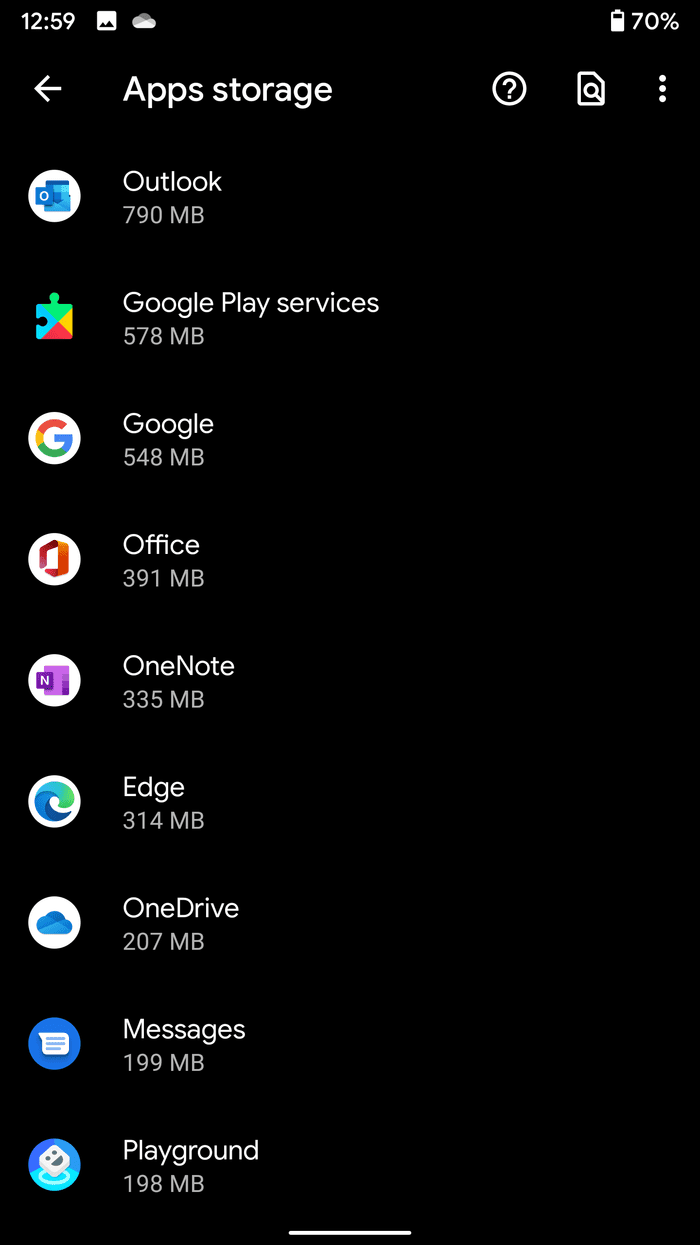
Paso 2. Aquí, busque y pulse la opción Teclado.
Paso 3. Pulse Borrar caché y reinicie el dispositivo.
3. Actualice la aplicación del teclado
Si no está utilizando la última versión de la aplicación de teclado, puede provocar todo tipo de problemas, incluyendo el teclado de la tableta Android no se muestra. Así que lo siguiente que debe hacer es comprobar si hay actualizaciones disponibles en Play Store.
Es importante instalar todas las actualizaciones disponibles, especialmente de las apps del sistema para garantizar el buen funcionamiento de su dispositivo. Para hacerlo:
Paso 1: Vaya a Play Store, toque su foto en la esquina superior derecha y seleccione "Administrar aplicaciones y dispositivos".
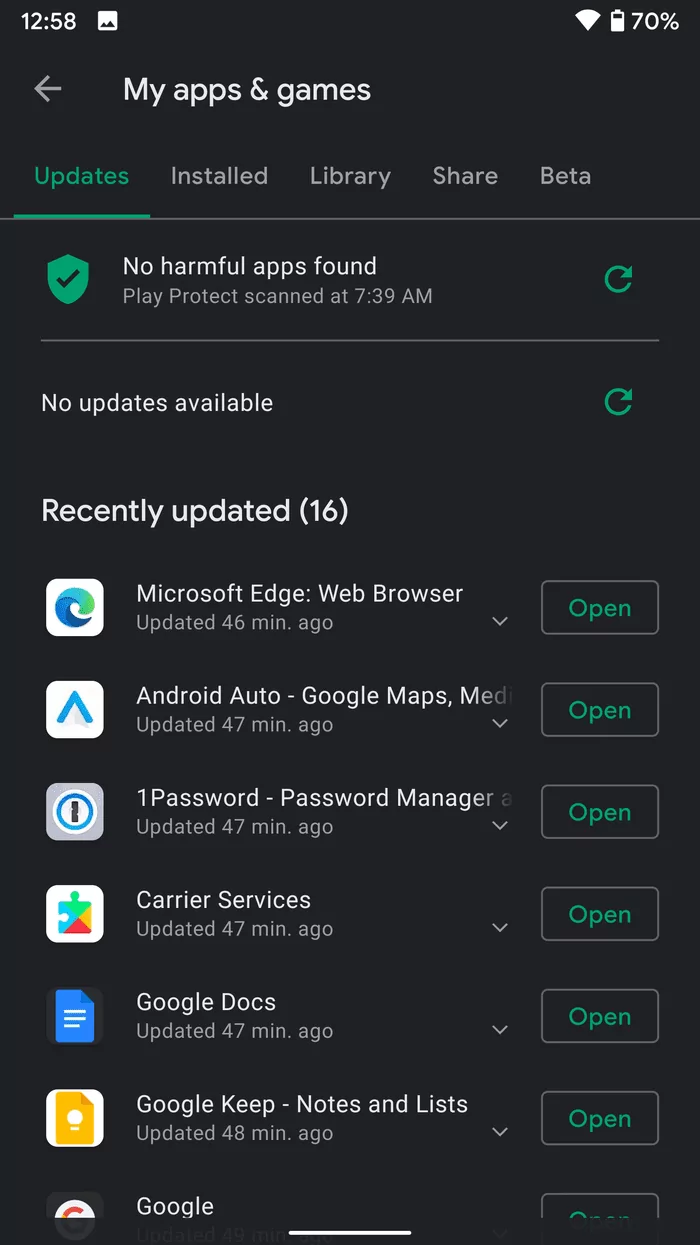
Paso 2: Las aplicaciones con una actualización disponible muestran la opción "Actualización disponible".
Paso 3: Toque Actualizar.
4. Reinstalar la aplicación del teclado
Reinstalar la aplicación de teclado podría resolver el problema de la pantalla de bloqueo de Android no muestre el teclado. Los errores de instalación de teclados de terceros son bastante comunes entre los usuarios de Android. Intente reinstalar la aplicación y compruebe si se soluciona el problema:
Paso 1. Vaya a Ajustes y Aplicaciones y pulse la aplicación Teclado.
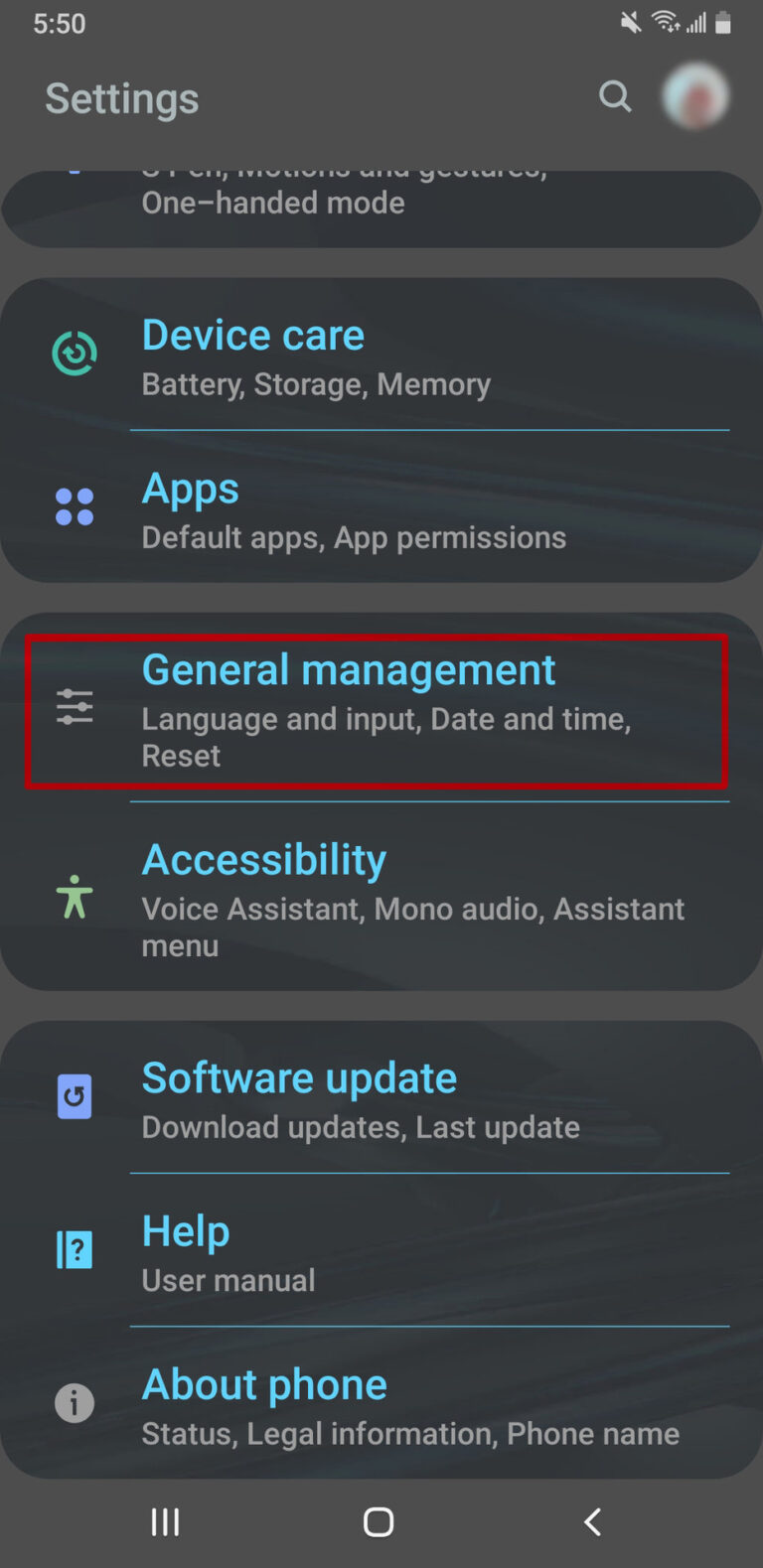
Paso 2. Aquí, pulse Desinstalar y espere unos segundos.
Paso 3. Vaya a Play Store e instale la aplicación de nuevo.
5. Actualizar el software del sistema
Asegúrese de actualizar el sistema operativo de su teléfono Android. Esto puede solucionar automáticamente un sinfín de problemas ocultos en el sistema del teléfono, como que no se muestre el teclado de Android.
Si hay actualizaciones del sistema disponibles, instálelas de inmediato. Para comprobarlo, siga estos pasos:
Paso 1. Inicie Ajustes y busque la opción Sistema o Acerca del dispositivo.
Paso 2. Toque "Actualización del sistema" para comprobar si hay actualizaciones pendientes.
Paso 3. En caso afirmativo, pulse Instalar ahora y espere a que finalice el proceso.
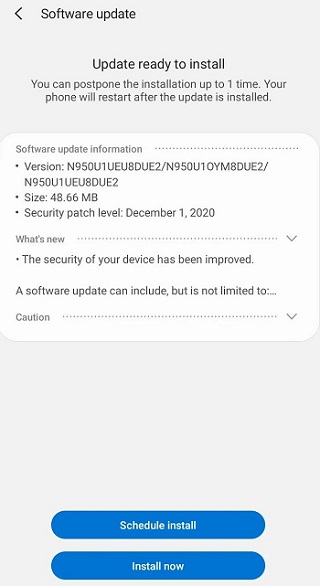
Paso 4. Cuando el teléfono se reinicie, compruebe si el teclado funciona correctamente.
6. Comprobar aplicaciones de terceros en modo seguro
Las aplicaciones de terceros pueden interactuar con la aplicación de teclado y hacer que el teclado Motorola no aparezca La forma más fácil de comprobar el mal funcionamiento de la aplicación es iniciar su Android en modo seguro.
En modo seguro, solo las aplicaciones del sistema se ejecutan mientras que todos los programas de terceros están desactivados. De esta manera, tiene la oportunidad de averiguar si el problema es causado por alguna aplicación externa. Si es así, simplemente elimina las aplicaciones no confiables una por una hasta que el problema se resuelva.
Para ello, siga las siguientes instrucciones:
Paso 1. Pulse prolongadamente el botón de encendido y apague el teléfono.
Paso 2. Luego, mantenga pulsado el botón de encendido hasta que aparezca el logo de Android.
Paso 3. Mantenga pulsado el botón de bajar volumen una vez que vea el logo. En cuestión de segundos, el teléfono entrará en modo seguro.
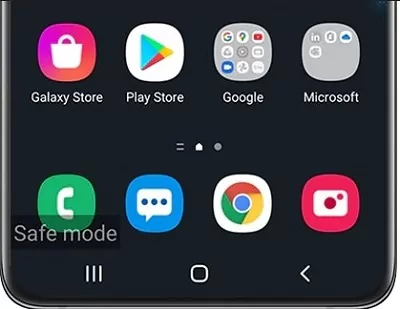
Paso 4. Compruebe si el teclado se muestra o no. Si funciona perfectamente, entonces el problema es definitivamente con una aplicación externa.
Paso 5. Ahora, comience a eliminar las aplicaciones externas una por una para encontrar el programa que funciona mal.
Paso 6. Un simple reinicio lo sacará del modo seguro.
Con suerte, esto solucionará el Aproblema del teclado del teléfono Android. Si no es así, salte a la última solución.
7. Restablecer valores de fábrica
Si ninguna de las soluciones anteriores ha funcionado para usted, intente restablecer el dispositivo de fábrica. Esto puede resolver el dispositivo de fábrica. Esto puede resolver el problema de la pantalla de bloqueo de Android que no muestra el teclado pero a un cierto costo.
El restablecimiento de fábrica borra todo lo que hay en el teléfono, incluidos los datos, ajustes de red e información personal, para devolverlo a su estado original. Utilice esta solución como último recurso pero antes haga una copia de seguridad de su dispositivo para evitar cualquier pérdida de datos.
Una vez efectuado, siga los pasos que se indican a continuación:
Paso 1. Vaya a Ajustes > Sistema > Opciones de reinicio.
Paso 2. Seleccione Borrar todos los datos (restablecimiento de fábrica) e introduzca el código de acceso para confirmar.
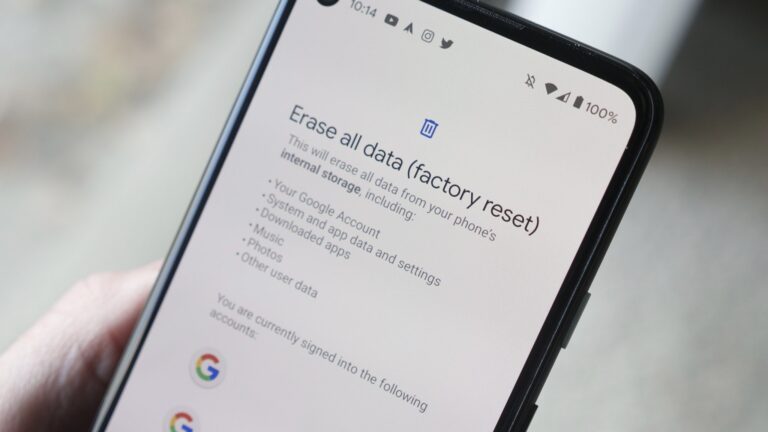
Paso 3. Espere hasta que su teléfono se reinicie. Ahora, confirme si el teclado está funcionando sin problemas.
8. Utilice una aplicación de teclado externo
La Play Store está llena de aplicaciones de terceros como Google Keyboard o Microsoft Keyboard. Si tiene problemas de conectividad con estos programas, asegúrese de comprobar el emparejamiento Bluetooth con la aplicación.
Parte 3: Consejo adicional: Controle su teléfono a distancia de forma eficiente a través de AirDroid Personal
¿ Quiere una solución rápida sin gastar tiempo en aplicaciones de teclado externas? Anímese, ya que siempre puede utilizar AirDroid Personal como un programa confiable para manejar su teléfono desde una computadora. Con tan solo unos clics, conectará su teléfono a una computadora de forma inalámbrica.
Y a partir de ese momento, no necesitará preocuparse por que su teclado Android no se muestre. Utiliza el ratón y el teclado para controlar cómodamente el teléfono Android. Y lo que es más importante, AirDroid Personal es compatible con todos los teléfonos y versiones de Android.
Características principales de AirDroid Personal
- Puede utilizarse como teclado remoto. Después de conectar el PC y el teléfono con esta aplicación, utilice el escritorio del PC para escribir cualquier cosa que desee.
- No requiere rootear el teléfono Android para conexiones remotas. Los usuarios pueden administrar todas las aplicaciones de redes sociales, SMS y llamadas, desde el PC.
- Permite duplicar el teléfono Android en la computadora para disfrutar del contenido del teléfono en una pantalla grande.
- Admite la transferencia multiplataforma de archivos entre iPhone, Android, Mac y Windows.
Siga los siguientes pasos para utilizar AirDroid Personal como teclado remoto:
Paso 1: Ejecute el programa tanto en el teléfono como en la computadora e inicie sesión con la misma cuenta de AirDroid.
Paso 2: Abra la aplicación del teléfono y vaya a Yo > Seguridad y Funciones remotas, active la opción "Control remoto".
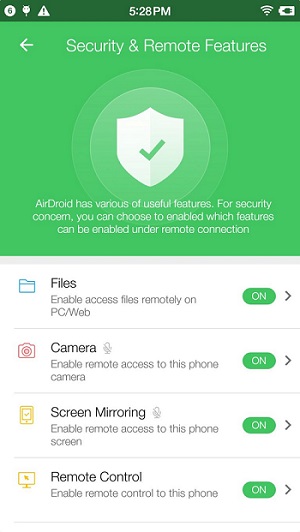
Paso 3: Luego, inicie la aplicación de escritorio, seleccione la función Control remoto en la pestaña de la izquierda y haga clic en el botón AirME.
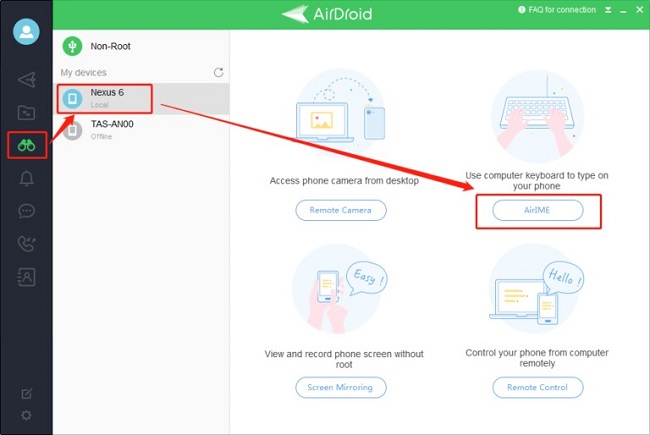
Paso 4: En unos segundos, conectará ambos dispositivos de forma inalámbrica y aparecerá la notificación "Teclado AirDroid listo".
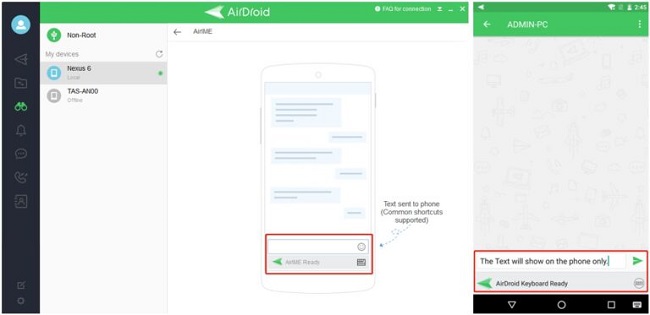
Ahora, escriba cualquier cosa en su computadora en el campo de texto y la aplicación lo mostrará en el teléfono.
Conclusión
Espero que este artículo le haya ayudado a entender por qué el teclado de Android no aparece y cómo solucionarlo. Asegúrese de seguir los pasos cuidadosamente y, con toda seguridad, el teclado de su teléfono volverá a funcionar perfectamente.
Pero si quiere una solución rápida, entonces instale AirDroid Personal. Esta poderosa herramienta le permitirá controlar su teléfono Android de forma remota desde una PC en solo unos clics. Instálela y comience a usar su teléfono cómodamente desde el mouse y el teclado.
Preguntas frecuentes
A continuación, se exponen algunas preguntas habituales de los usuarios.
1. ¿Por qué no aparece el teclado de mi teléfono?
Los factores comunes que pueden causar este problema incluyen:
- Un fallo en la aplicación del teclado o en el sistema operativo del teléfono.
- Cualquier aplicación no confiable instalada en su dispositivo.
- Aplicación de teclado obsoleta.
- Sistema operativo obsoleto.
- Archivos caché defectuosos
2. ¿Cómo solucionar el problema de que el teclado de Android no aparezca?
Aplique las siguientes soluciones:
- Reinicie el teléfono
- Actualice la aplicación del teclado
- Instale las actualizaciones del sistema si están disponibles.
- Reinstale la aplicación de teclado
- Elimine los archivos de caché
- Restablece de fábrica el teléfono
3. El teclado de mi teléfono Vivo no aparece. ¿Qué puedo hacer?
Si ha intentado todo lo posible, pero aún así el teclado Vivo no se muestra, entonces consiga ayuda de AirDroid Personal. Con este programa, podrá utilizar su teléfono de forma remota desde la comodidad de un PC. De esta manera, le ayuda en la multitarea y le evita del error de que el teclado de Moto G Play noaparezca.




Deja una respuesta.